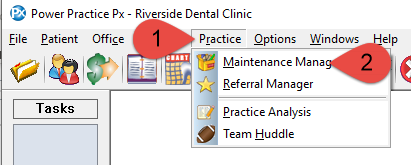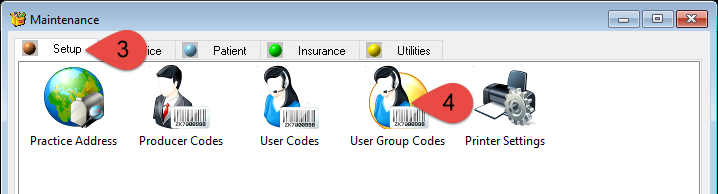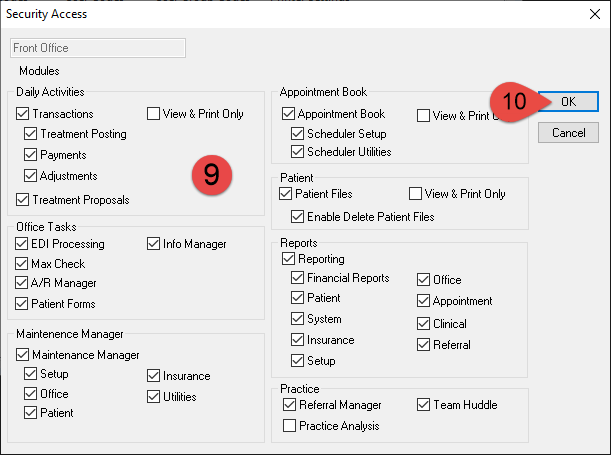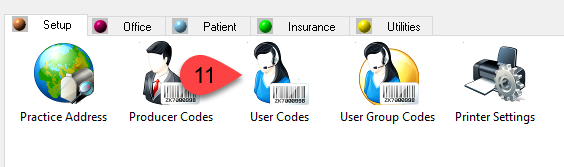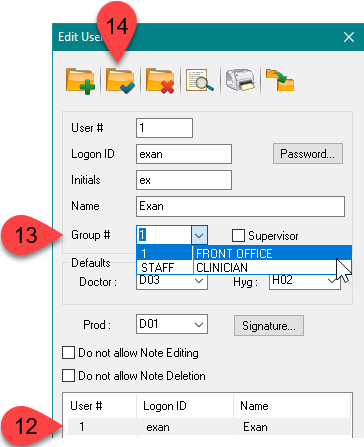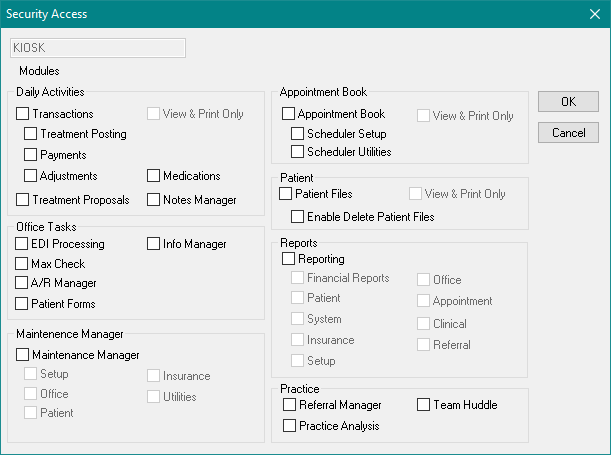Description
This article will guide you through creating a user permission group that you can assign individual users to.
Step-by-Step
For the Check In Kiosk user:
You can create a user group specifically for the Check In Kiosk user login which will have no access to any data within Power Practice.
Simply create a group code with no access rights as displayed on the image to the left and apply it to the kiosk user as indicated in the steps 11 to 14.