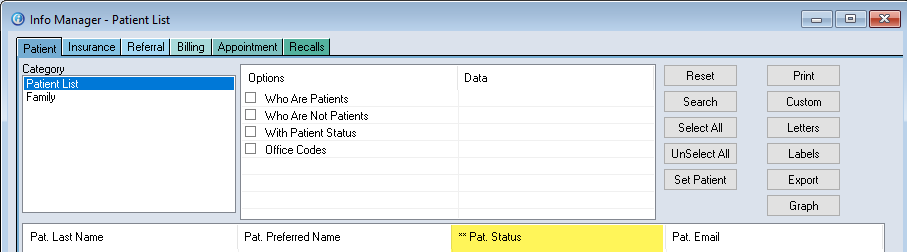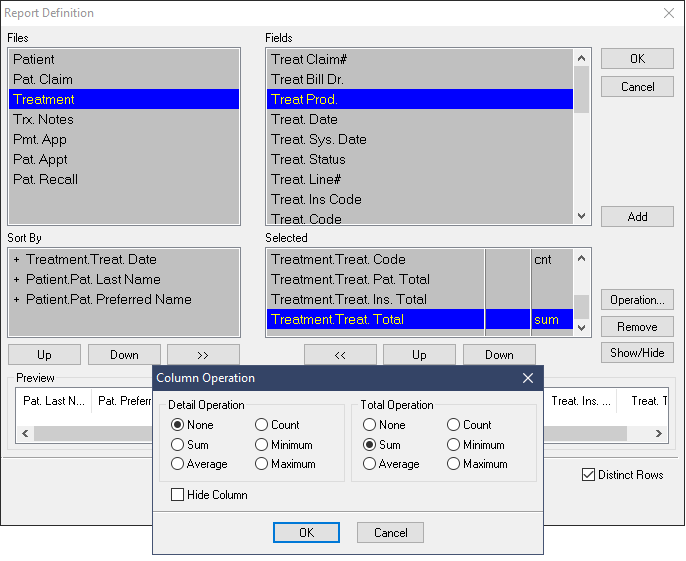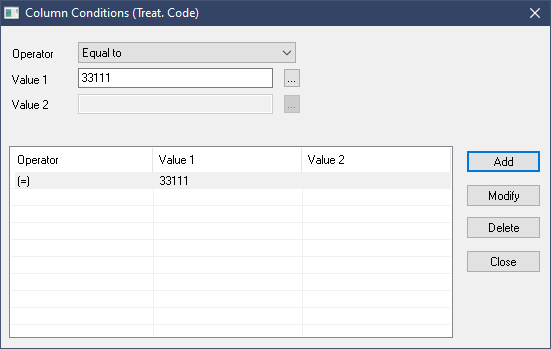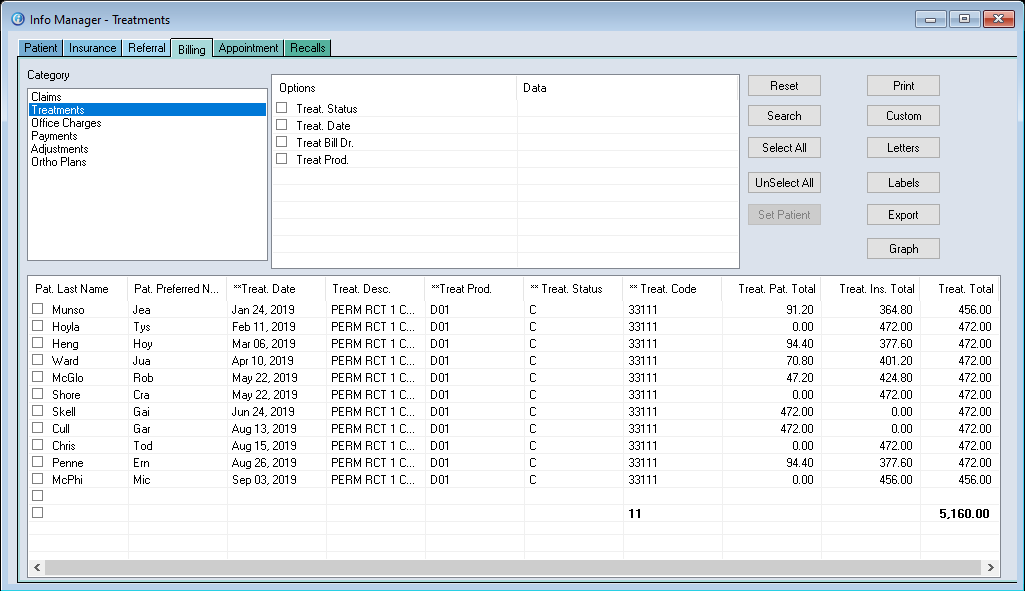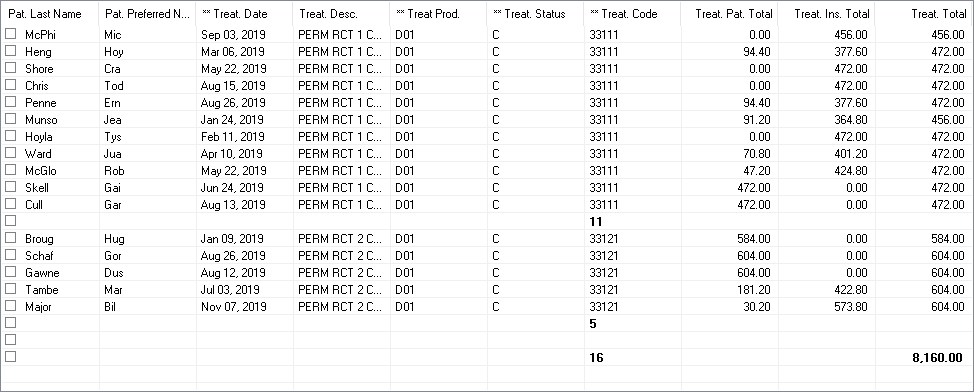Description
This article will focus on using the Info Manager to generate a Treatment report. This article is slightly more advanced. The basics of this module are covered in the article linked at the end of this page.
Once you have decided on the columns/data you would like included in the report, you must set the column specific conditions to create filters for those columns to abide by. To do so, left click on the column title to bring up the Column Conditions box. We’ll quickly discuss the options available before building a custom report.
Step-by-Step
Column Condition options:
- Operator – Determine the type of operation to use. Some options include Equal to, is one of, between, and more.
- Value 1 & 2 – Define the criteria based on the Operator
- Add – Saves the current criteria as a condition.
- Modify – Replaces currently highlighted condition with new values and function set.
- Delete – Removes the highlighted condition line from criteria.
- Close – Closes window.
Creating a Custom Report:
Lets build a simple treatment report. The report will calculate the total number of times a specific producer performed a Root Canal, for example. Our criteria will have to contain the following fields: Treatment Code , Treatment Status, Treatment Producer, and Totals.
- Open the Info Manager, found under the Office menu drop-down.
- Ensure your Tab selection is set to Billing, and your Category selection is set to Treatment.
- Right click the search results/white grid area.
- Select Edit Report.
- In the first box at the top left, Files, ensure you have Treatment selected.
- Search the Fields box on the right until you find Treatment Treat. Prod.
- Highlight the line and press Add, or double left click the line to add it.
- The new criteria will now be listed under the Selected box below.
- Scroll through the Selected box and highlight then Remove any unnecessary columns. Remove Tooth #, Surfaces, Claim #, and Billing Dr.
- Highlight the Treat Code line in the Selected box and press the Operation button.
- Select Total Operation: Count.
- Press Ok.
- Highlight the Treatment Treat Total line in the Selected box and press the Operation button.
- Select Total Operation: Sum.
- Press Ok.
- Back in the Selected box, highlight Treatment Treat Date and press the << button to move it into the Sorting Order. It should bumped up to be the first priority, followed by last name and first name.
- Press Ok to dismiss the Report Definition window.
- Next, left click on the Treat Date column name.
- In the new window, set the Operator to Between, instead of Equal To.
- Set Value 1 to your starting date, in this example, Jan 1, 2020.
- Set the Value 2 box to Current Date by ticking the available checkbox. Note that you can use any date range you’d like.
- Press Add.
- Press Close.
- Left click on the Treat Prod column name.
- Set Value 1 to D01 (or preference).
- Press Add.
- Press Close.
- Left Click on the Treat Status column name.
- Set Value 1 to C, for complete.
- Press Add.
- Press Close.
To run the report, simply press the Search Button at the top right.
Your results should appear similar to the image below, with a total count available at the bottom of the report as we had set the Total Count Operation on the Last Visit column earlier.
You can print your results from the Print Button at the top right as well.
You can right click the results area and Save the report if you wish. See the article linked at the end of this page for a guide on Saving and Retrieving reports.
Detail Operations:
The Detail operations may not be available in all cases but when used on the appropriate columns, they can provide excellent details.
The image below shows the proper use of a Detail Operation.
I’ve modified the example report slightly, adding a second procedure code into the Treatment Code column. The column’s operator was changed to Is One Of and the second code added as Value 2.
Next, the Operation box was used on the Treatment Code column and set to Detail – Count, as well as Total – Count.
Finally, the sorting order was cleared and replaced with just one line, Treatment Code.