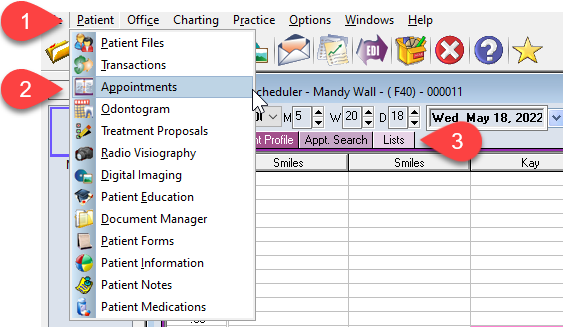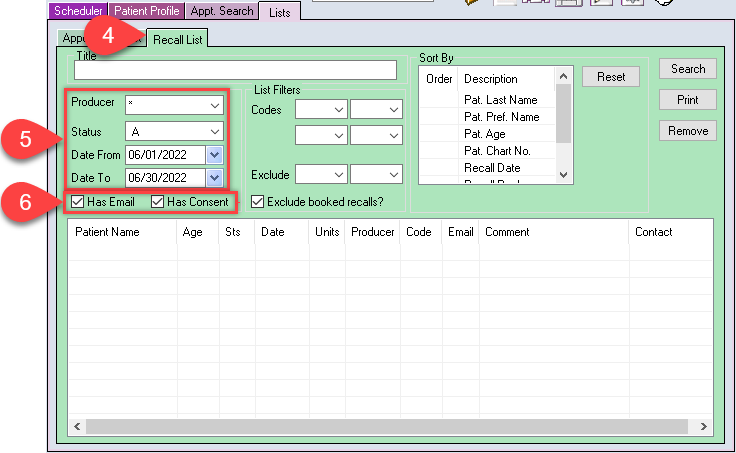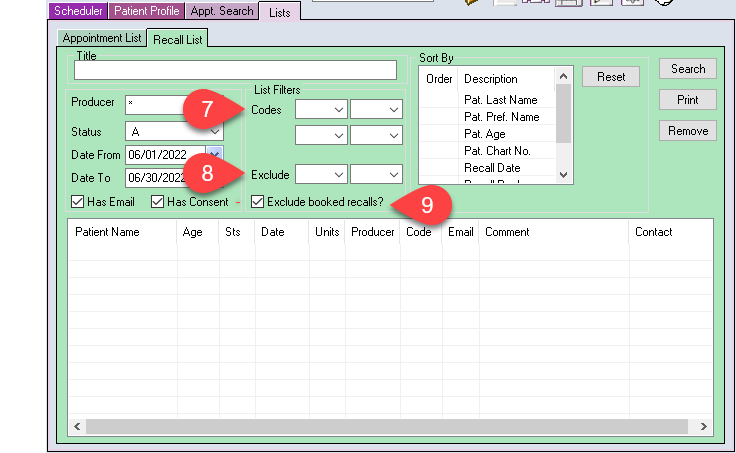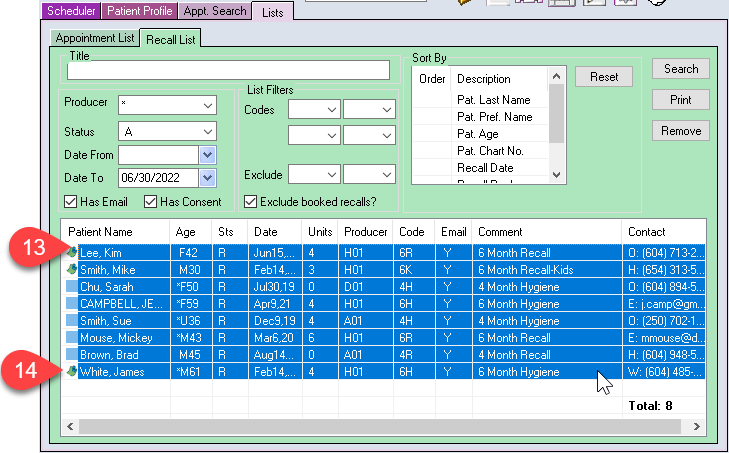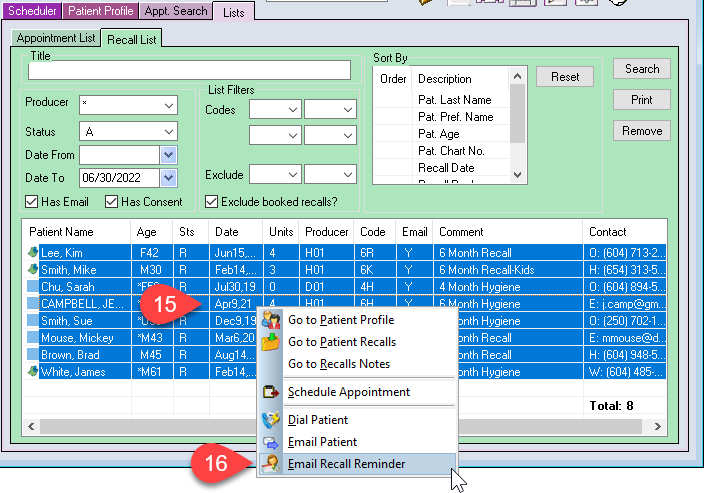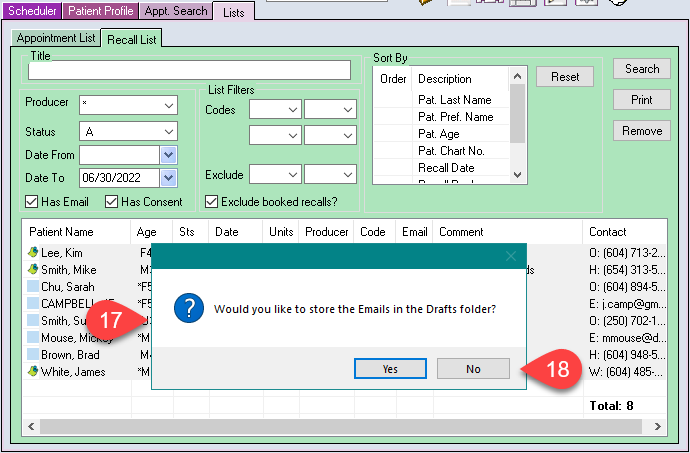Description
You can send email reminders to a list of patients for their recall directly from Power Practice as part of your recall list workflow. This article assumes you are familiar with working with the recall list. Please see the linked article below to learn how to use the report before starting this article.
You will need the full version of Microsoft Outlook to email directly from Power Practice.
Step-by-Step
- Go to the Recall List tab.
- Select the Producer(s) to run the recalls for.
Select the Patient status – we recommend running the report for active patients.
Select the Date range for the report.
To search for patients due in the next month:
Enter the first day of the month and the last day of the month as shown in the image.
To search for overdue patients:
Delete the date in the Date From field and leave it blank. Then, enter the current date in the Date To field.
- Select tick boxes for Has Email and Has Consent.
Note: These options are available for each patient in the Patient Profile module under the Personal tab.
- Choose if you want to save the emails in your Drafts folder or not.
Saving it in draft allows you to review and edit each email before sending them out manually. You can find these in your Outlook Drafts folder. - Select No to send the emails directly.
You can find all the emails in your Outlook Sent folder.