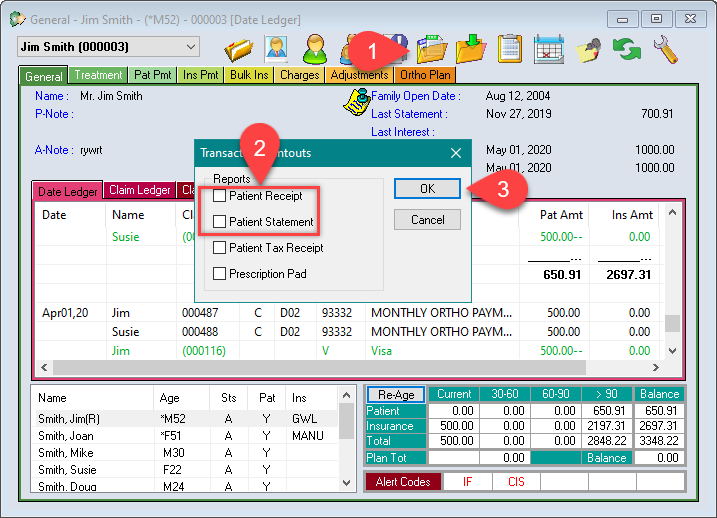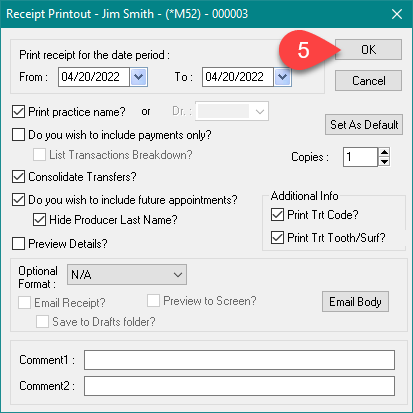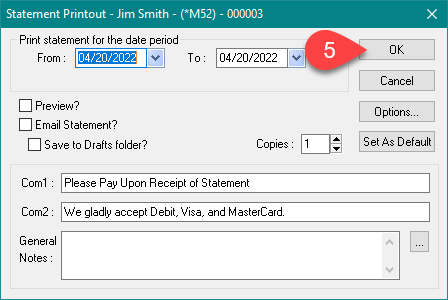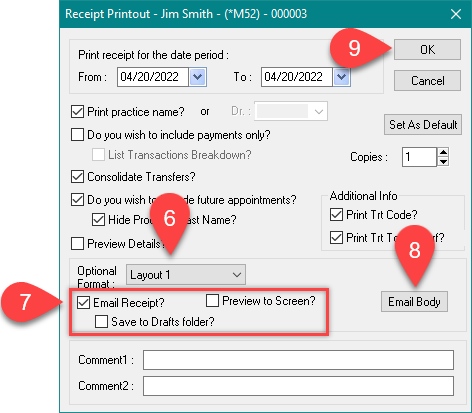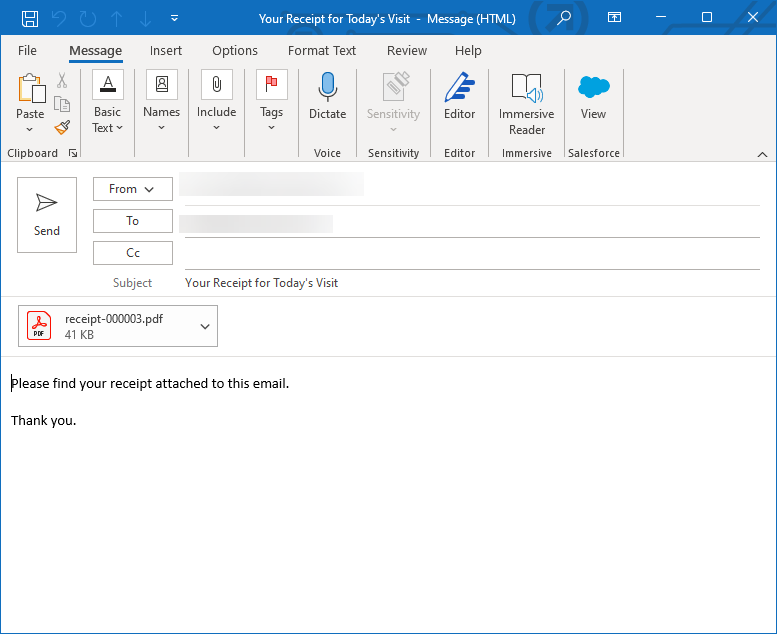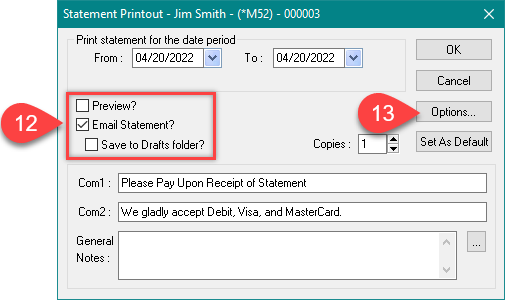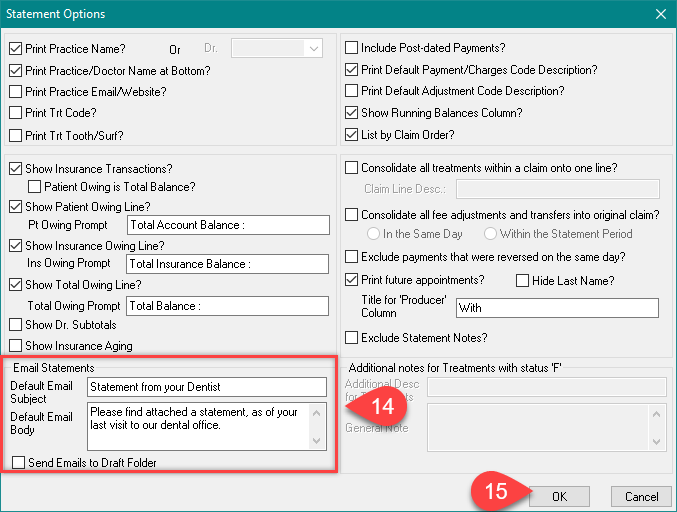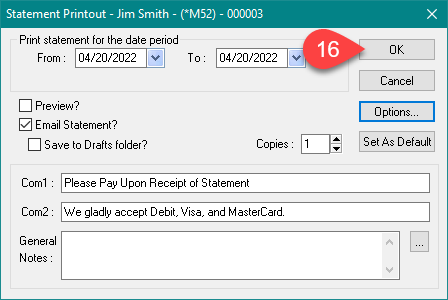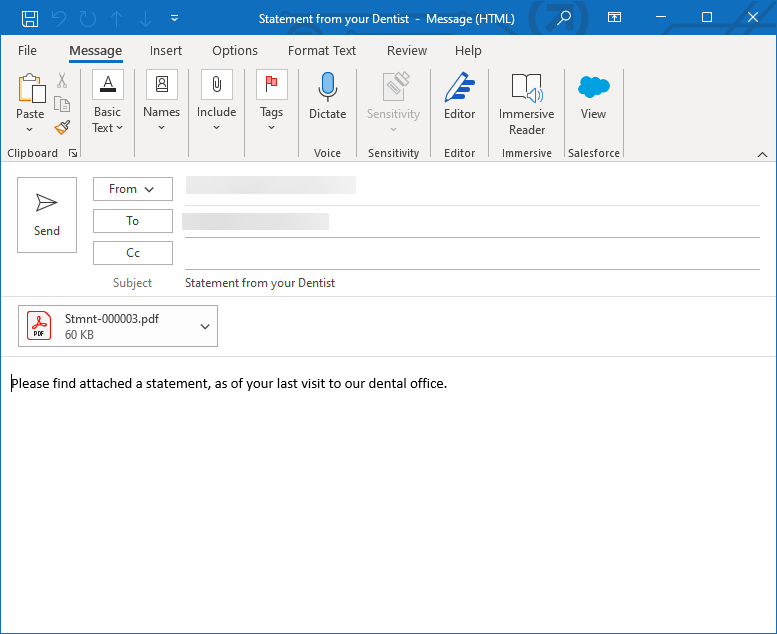Description
Prior to a patient leaving a dental office, it is recommended that a Receipt or Walk Out Statement be provided. The patient has the option to have a printed copy or an emailed copy.
A Receipt details the patients’ treatments, the patients’ financial responsibility per item, and payments applied to the account.
A Statement details the patients’ treatments and payments, splitting the patient portion and the insurance portion for each treatment posted. These printouts can be customized to suit the practice preferences and therefore will vary from office to office.
Receipts and walk out statements can also be set up to auto print after posting a patient payment. Follow this link to find out how.
How to print a receipt or a statement
How to email a receipt or a statement
The patient must have a valid email address in their patient profile before you can email receipts and statements.
Emailing Receipts
- In the Receipt Printout window, choose Layout 1 as your Optional Format.
- Check Email Receipt.
You can also choose to preview the receipt on your screen and/or save to your Microsoft Outlook Drafts folder before sending the email. - Press Email Body to customize your email Subject Line and email message.
- Press OK.