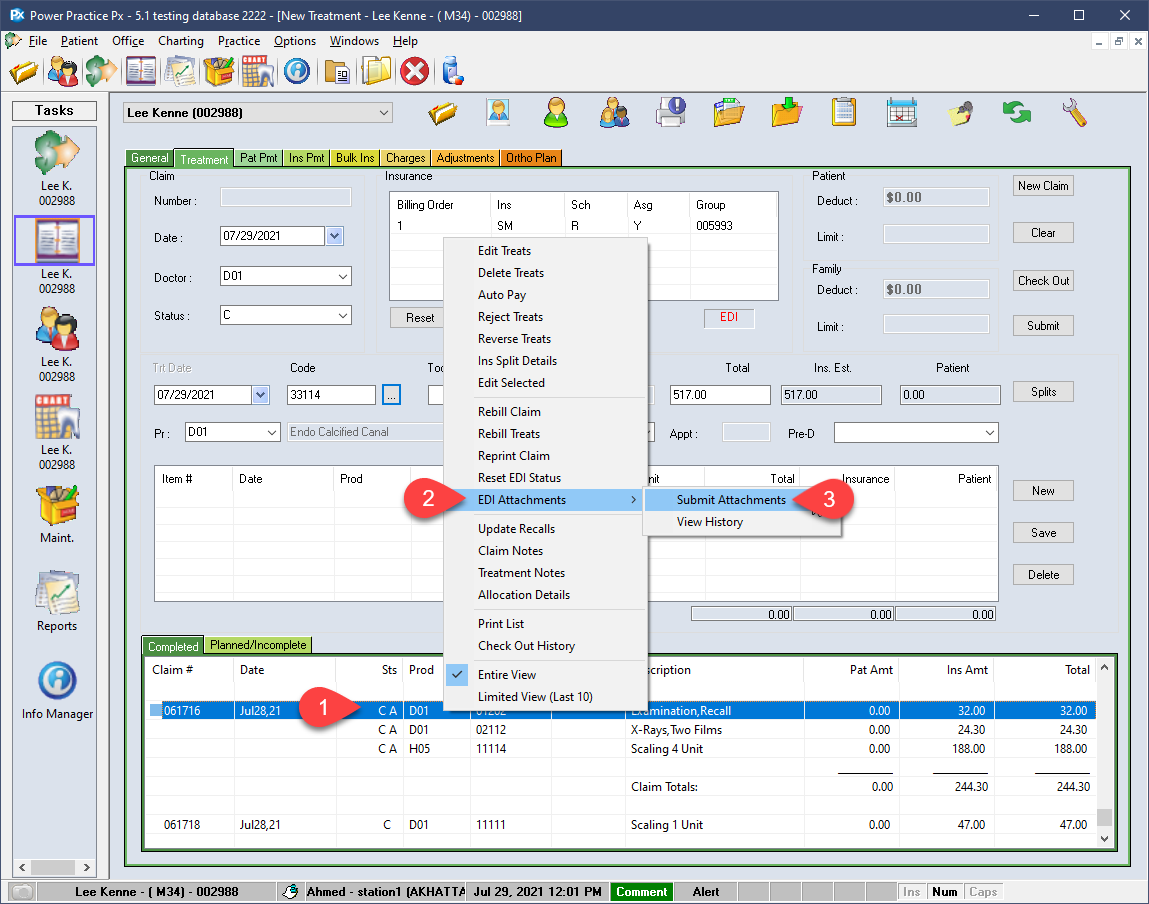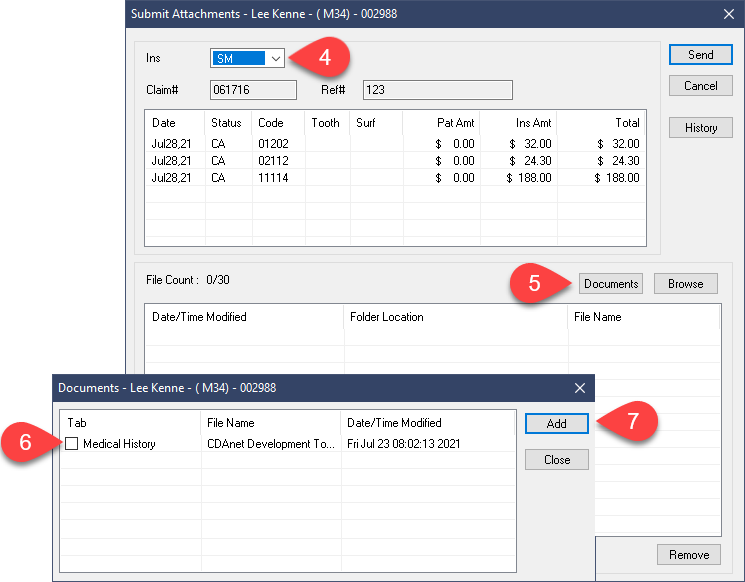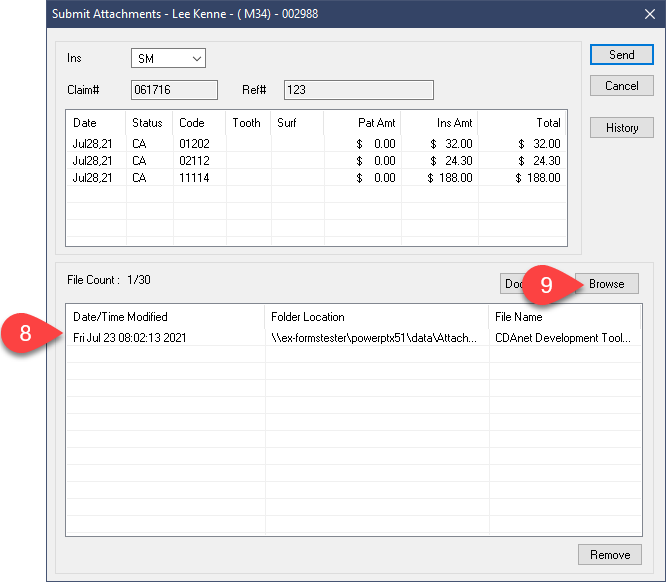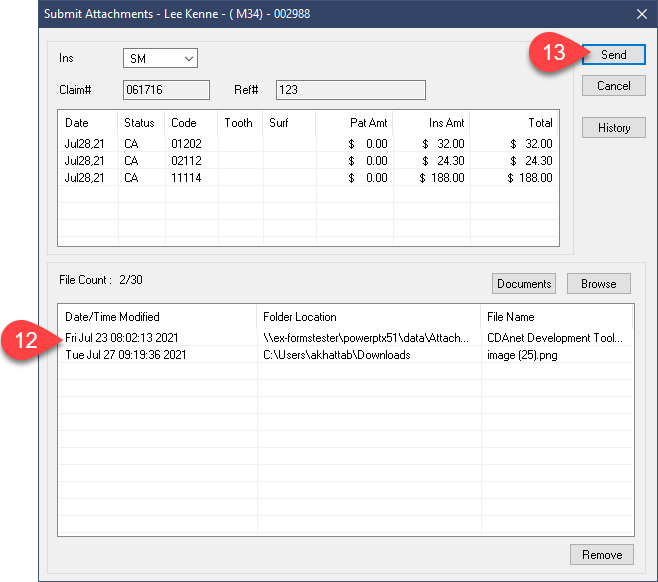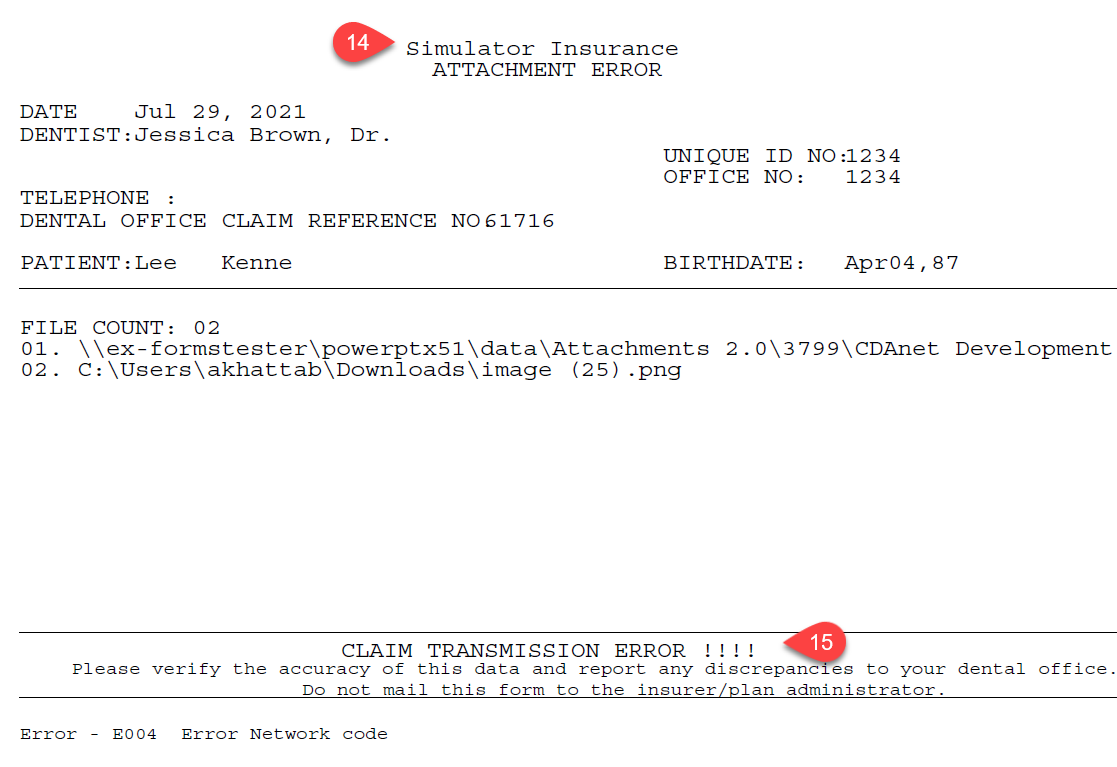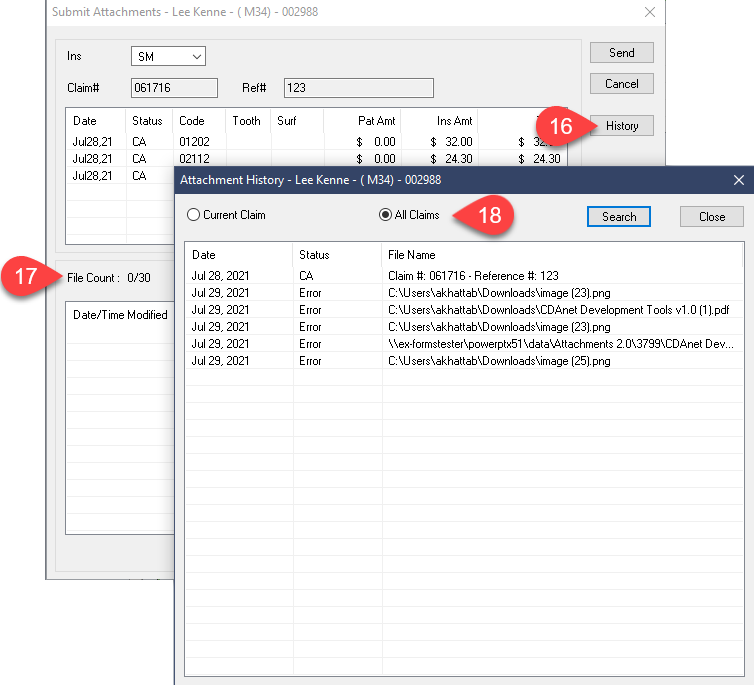Description
version 5.1+
You can now submit attachments electronically to support your insurance claims. For a more streamlined workflow, you can also enable multipage predeterminations and enable attachments along the way.
Only certain carriers support the Attachment function. Check the supported transaction types for each provider with CDAnet here.
Step-by-Step
- If the patient has multiple insurance plans, be sure to check you have the right carrier set in the Ins dropdown first.
- You can select Documents button if your desired files are already in the patient’s Document Manager module.
- All files available in the patient’s Document Manager will be listed here. Simply tick the box on the relevant items.
- Then select Add.
- The program will submit the files electronically via EDI and provide a response, as it would with a standard EDI claim.
- The response should inform you whether your submission was successful or not.
The example shown indicates there was an error in the transmission. This would be a good place to stop and call Support for assistance submitting these items.
- You can return to the Attachments window at anytime.
- The File Count clears after each visit, but the History button will provide a more complete picture. Note this is the same History window accessible from the popup menu. You can use that first instance to quickly navigate to the History and skip opening the Attachment window entirely.
- Either way, within the History window, you can check the Current Claim documents or use the All Claims bullet to see all Attachments sent for this patient.