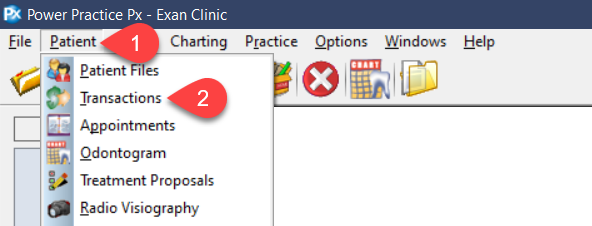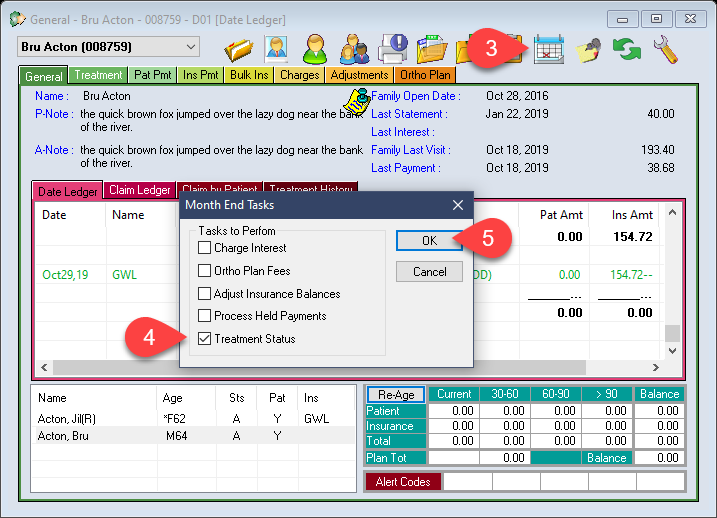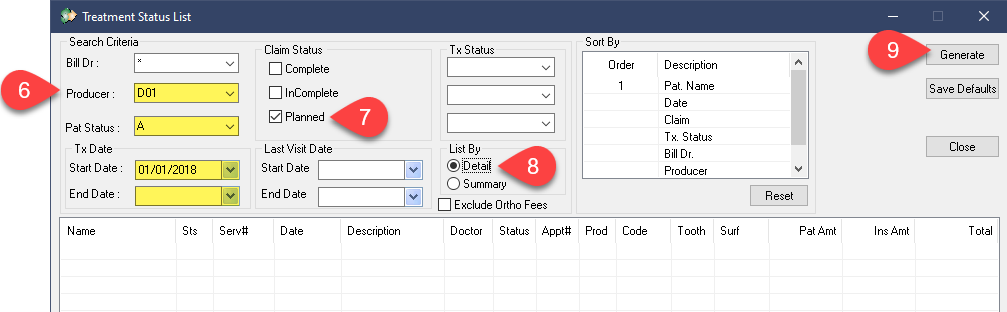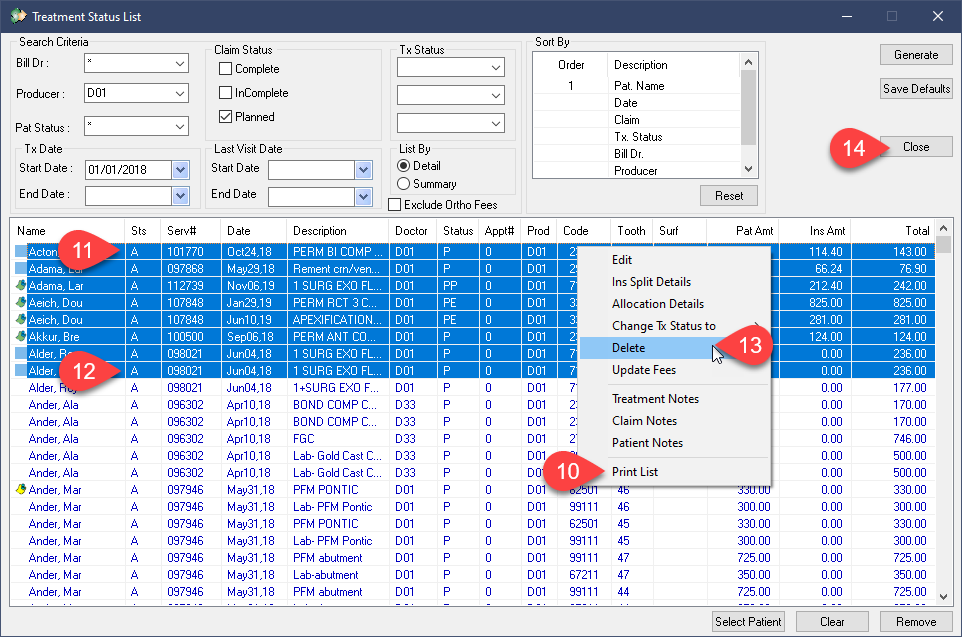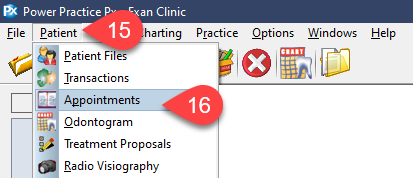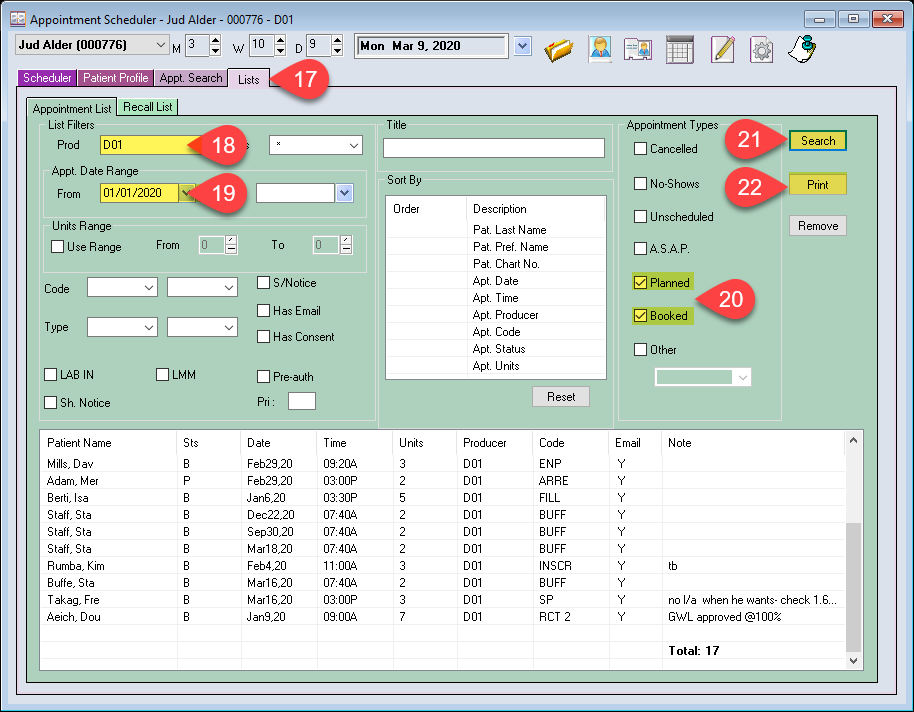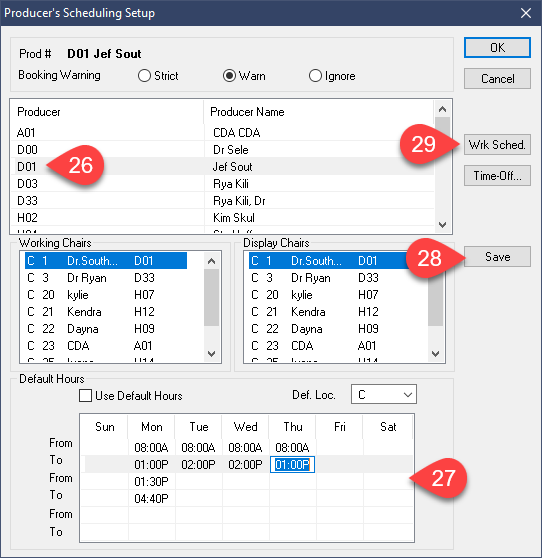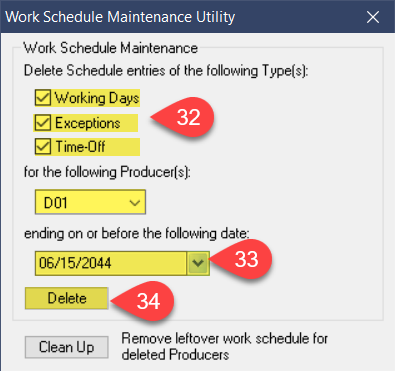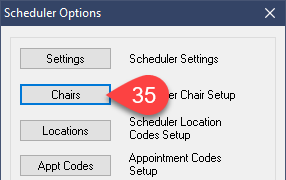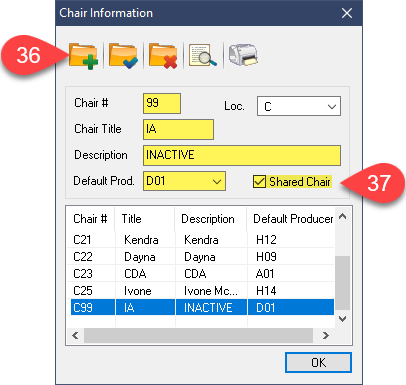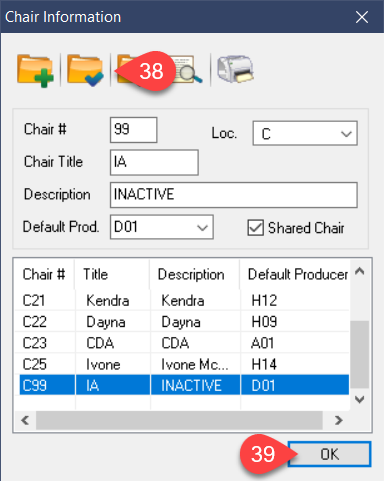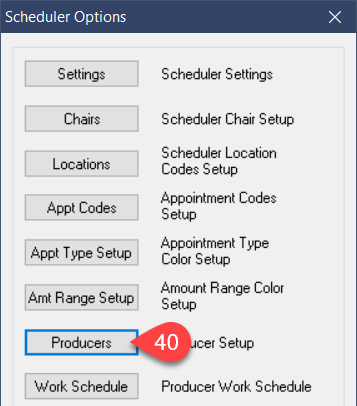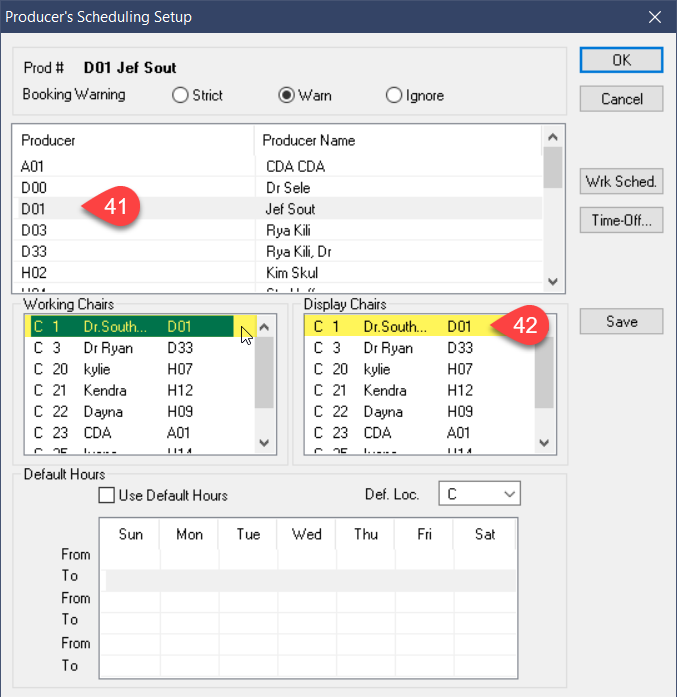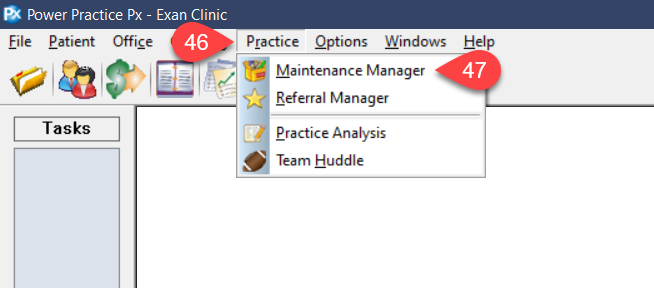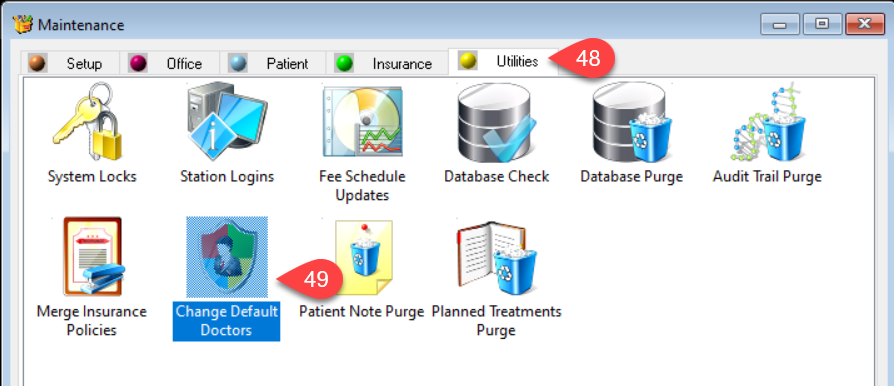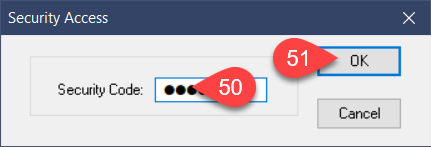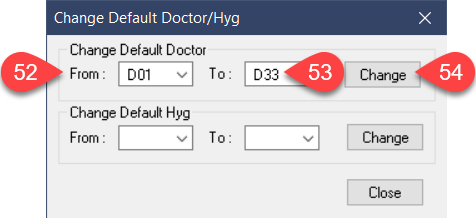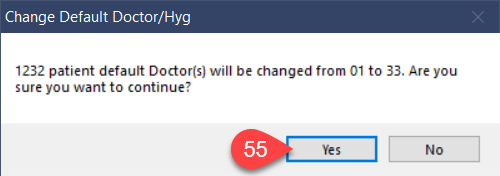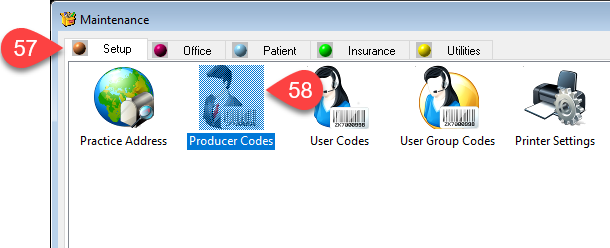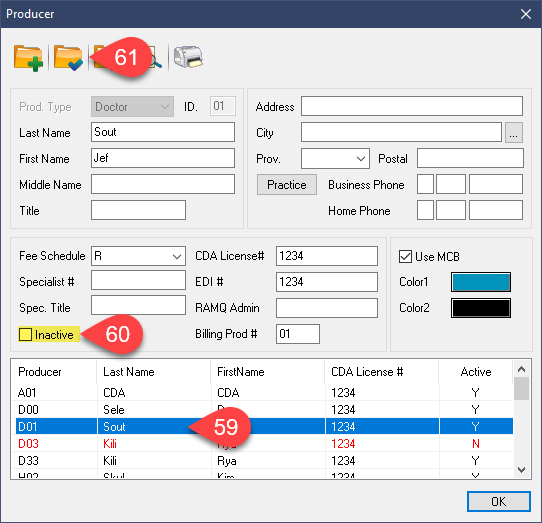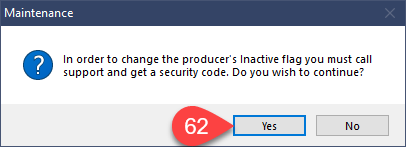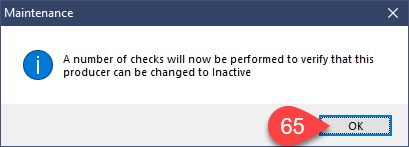Booking new appointments, posting treatments, payments or adjustments can all impede your ability to inactivate them.
After running the Day End or waiting until the next day, you will be able to inactivate the producer.
Description
Taking these steps will help you avoid missing planned treatments or planned appointments associated with the Producer you are inactivating.
While you can inactivate the producer without completing all of these steps, it is still recommended you follow the guide below.
Step-by-Step
- Print the results by right clicking the list and choosing Print List.
- Select the first name on the list then navigate to the bottom of the results.
- Hold the Shift key and then select the last name on the list. This should highlight everyone in between your selections.
- Right click the highlighted items and choose Delete.
- Select the Close button to dismiss this report, or repeat the steps above for any other producers you also wish to inactivate.
You can Edit your results, one by one, to change the Producer. You cannot change the Billing Dr. without deleting and re-posting the claim.
Alternatively, you can simplify the process above by purging all planned treatments for a given producer.
See the Additional Resources at the end of this article for more information on purging planned treatment.
- Select Lists from the tab options.
- Set your Producer.
- Set the Date Range. Ideally, starting From today’s date and leaving the To field blank.
- Select Booked and Planned under Appointment Types.
- Select Search.
- Select Print and use this list to remove or reschedule all appointments to an active producer.
With this information printed, you can recreate these work schedule entries for your new producer to recreate the schedule of the producer you are working to inactivate.
If you do not wish to recreate this producer’s schedule, you can skip the Print step.
- Select Print.
- Select Maintenance.
- Select Yes.
- Enter the Daily Password.
- Press Ok.
- Press Ok again to begin the final checks and complete the inactivation process.
You can choose to continue the inactivation process despite any outstanding items.
You can return at a later date and perform the above steps to properly “tidy up” a Producer inactivation.