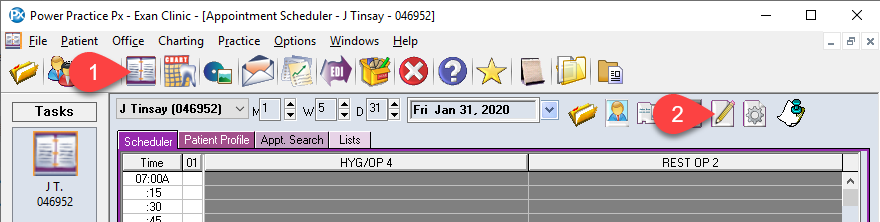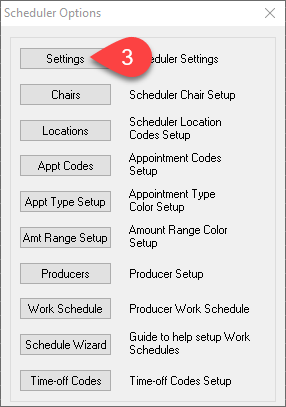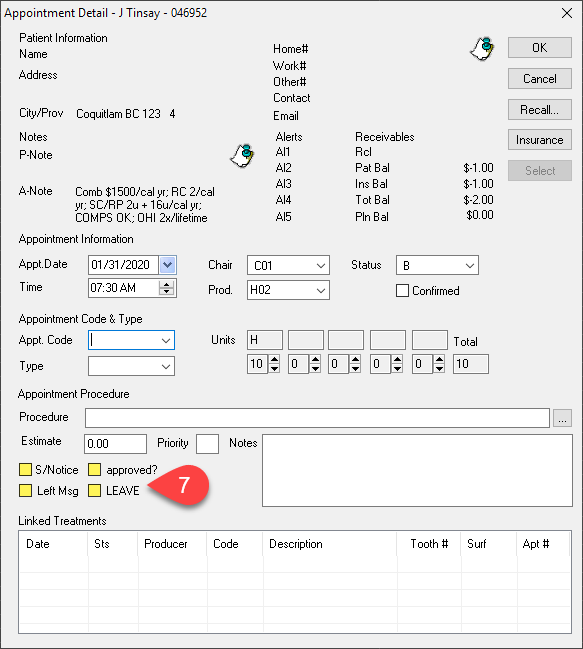Description
You may – or may not – have noticed a couple of letters within brackets automatically appearing in front of the patient’s name in the Scheduler. It could appear as (N) or (A) or even (NA)! These are what we call Prompts and they provide additional information about the patient or the appointment in one quick view. Both (N) and (A) are standard prompts for all Power Practice users. However, you can add up to five of your own custom Prompts as well!
Step-by-Step
- Now you can add up to 5 Prompts and their Symbols. These can than be selected on an appointment and will appear on the scheduler.
If you are replacing or renaming an existing prompt, make sure no one in the clinic is already using it. All existing appointment that were using that Prompt will begin to show the new Prompt you created instead.
- Select OK to save your prompts.