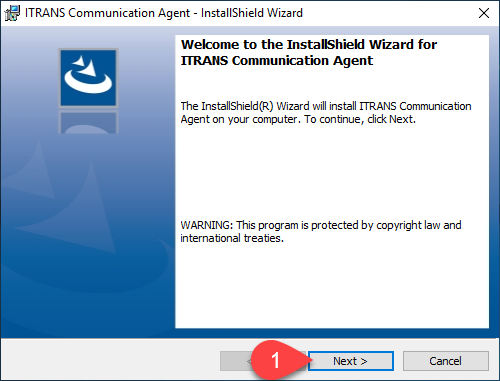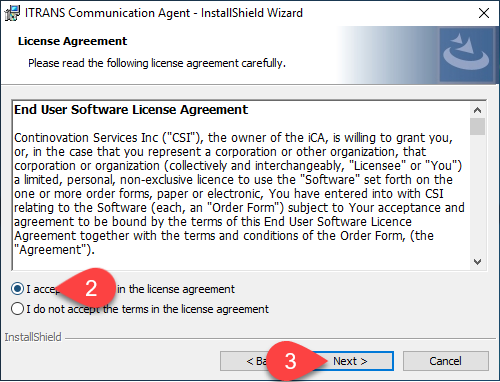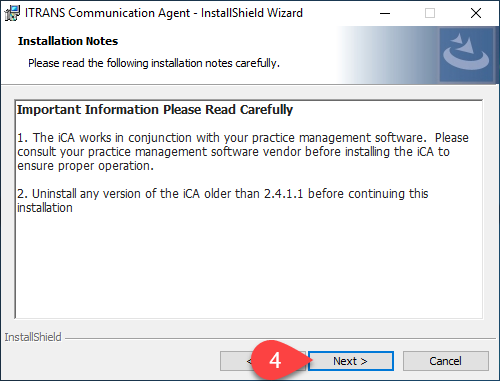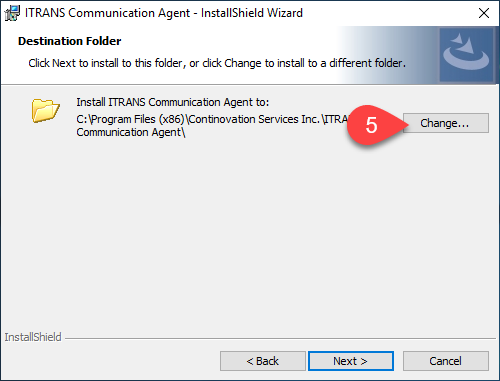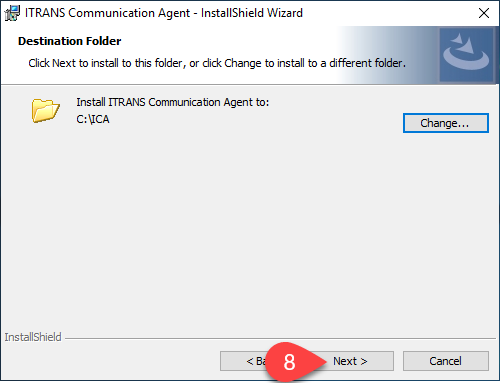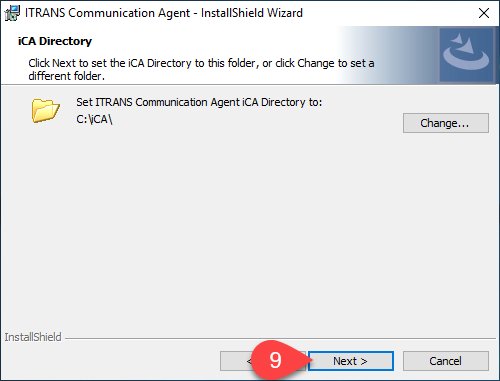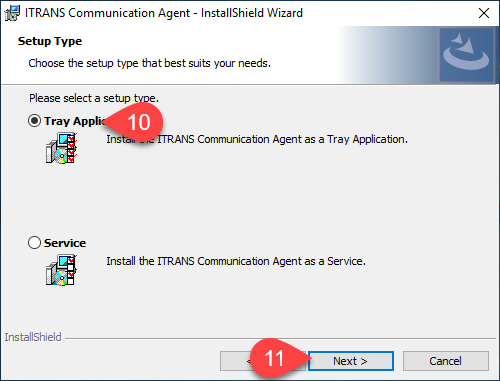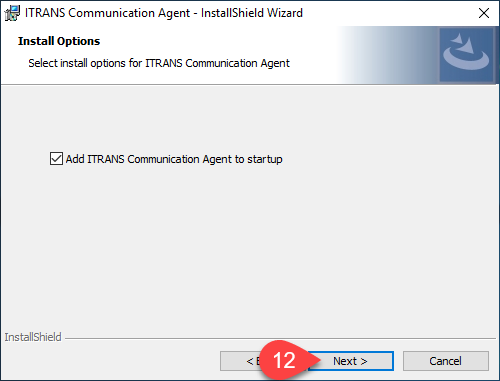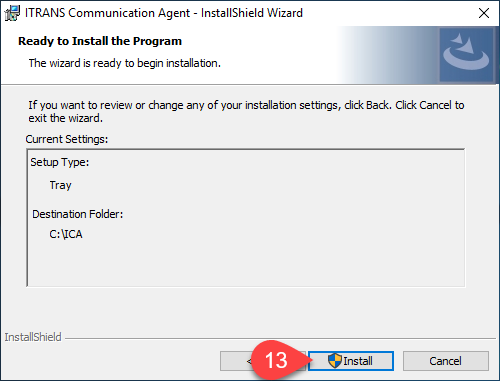Description
This article will guide you through installing or upgrading to the latest version of the ICA application provided by itrans. The ICA application is used as a middle software to securely send dental claims between Power Practice and the Insurance companies and needs to be installed on all workstation that submit claim requests.
Effective July 1, 2019, CDA will no longer support ICA software older than version 3 for Windows computers. Offices using Windows computers will need to ensure their ITRANS ICA Software is version 3 or newer to be able to continue sending CDAnet e-claims.
Step-by-Step
Start by downloading and then running the latest Windows ICA version from http://goitrans.com
Version 4.1 is the latest at the time of writing this article.
If this was a fresh installation on a workstation that hasn’t already submitted claims electronically, you will need to download and install the Doctors digital certificates from the Canadian Dental Associations website. Please contact CDA’s support if you need assistance with it.