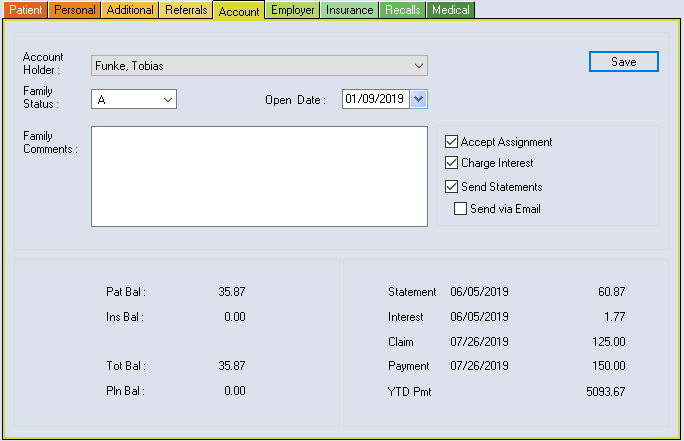STATEMENTS
Statements should be generated at least once a month for your practice. Statements can be sent via paper or email (Providing the Account is set to email statements). You can also give patients “walk-out” statements. Some offices do not send statements out due to the cost, however you can set statements to print with a minimum balance or even charge a statement fee to recover that cost.
Understanding the Statements:
Account Holder’s Dr.: Defaults to all (*) Can choose a specific account holder’s Dr.
Statement Date: Defaults to today.
Last Stmt Period: Drop-down options to skip an account if a statement was generated during the selected drop down period. NA: No date chosen will print statements for all families.
Overdue Period: Drop-down menu options to select the aging range to use.
Overdue Balance Accounts: Print for all accounts that have an overdue balance (Preferred)
Over 30 Days Due: Print for only accounts outstanding over 30 days.
Over 60 Days Due: Prints only for accounts outstanding over 60 days.
Over 90 Days Due: Print for only accounts outstanding over 90 days.
All Active Accounts: Print for all active accounts regardless of account balance.
Last Statements: Stmts Created displays the number of statements created the last Statements run
Total Billed displays the total amount on all statements created.
Print statements for patients with names in the following range: (From/To) A useful function if your offices generates statements in groups (I.e. A-L the 1st Friday and M-Z on the 3rd Friday) or Leave blank to print for all.
Print detail on the statement for the date period: Suggest printing for a one month period at minimum
Com1 & Com2: Designed for a short comment of your choosing.
General Note: Can create a note stored in the database and have it display here by choosing it from the ellipses button.
Calculate Interest Charges: Charge interest as set up in the Interest Options button.
Statement Buttons
Print: Create the statements with the options chosen.
Close: Close out of Account Statements. Will not save the changes made.
Options…:(see description) Set chosen options to print on the statements.
Set as Default: Save settings as default.
History: See a history of statement run dates.
Interest Options: Set up interest charge options to charge to accounts.
Interest Charges (This can be set to process with Statements, or can run in Transaction Screen)
Charge Interest By Family Dr. (Dr listed on the account holder’s Patient File) OR. Billing Dr.: The claim Dr on the ledger.
Doctor: Either * for all or Can choose the Dr under the Doctor drop-down.
Charge Interest As of Date: Defaults to today.
Minimum Account Balance: Account has greater than this amount or interest won’t be charged.
Minimum Amount to Charge: If selecting “Don’t charge any interest if less than… this means if the calculated amount is less than the entered amount (for Example calculated is $0.50 and stated amount is $1.00) then no Finance charge will be posted. If selecting “Charge the stated amount as minimum…” using the same example (Calculated finance charge was $0.50 and the stated amount is $1.00) the finance charge will be $1.00
Interest Options Set up the percentages you would like to charge for interest. Fill only the fields where you want to charge interest under Monthly. The calculation for Annually will display. Print Interest Charges Report Print a list of all accounts where interest was charged.
Print Exception Report Print list of all accounts with balances where interest wasn’t charged Charge Interest This will charge interest to all accounts where Charge Interest is set under the Account tab in the Patient file.
Statement Options
Print Practice Name?: Display the practice name or display the selected Dr. in the header.
Print Practice/Doctor Name at Bottom?: Display footer at the bottom of the statement.
Print Practice Email/Website?: Display company website and email in the statement header.
Show Insurance Transactions?: Display payments made by insurance.
Patient Owing is Total Balance?: Check this and Pt. Owing prompts will be the Account Balance.
Show Patient Owing Line?: Display a line for Patient Owing.
Pt Owing Prompt: Customize what displays as Patient Owing.
Show Insurance Owing Line?: Display a line for Insurance Owing.
Ins Owing Prompt: Customize what displays for Insurance Owing.
Show Dr Subtotals: Display Payable To: for each Billing Doctor.
Show Insurance Aging: Display A/R aging information for insurance at bottom of statement.
Email Statements: Default Email Subject enter what displays in the Statements Subject line
Default Email Body: Customize what displays in the body of the email.
Send Emails to Draft Folder: Will place all statement emails into Outlook Draft folder.
Include Post-dated Payments?: Display post-dated payments on statement.
Print Default Payment/Charges Code Description? Codes have Description and Print Description.
Print Default Adjustment Code Description?: Prints the adjustment description
Show Running Balance Column?: Display Insurance, patient and account running balances.
List by Claim Order?: Default is date order.
Consolidate all treatments within a claim onto one line? Show one line for the claim. Unticked will show all treatment lines.
Claim Line Desc.:
Customize consolidated treatment description: IE: Office Visit Consolidate all fee adjustments and transfers into original claim? In the Same Day: All adjustments will be included in the claim totals if entered the same day as the claims. Within the statement period: All adjustments included in the claim totals if entered the same month.
Exclude payments that were reversed on the same day? Do not display payments that are reversed the same day they were entered.
Print future appointments?: Display future appointments of the family.
Title for the ‘Producer” Column: Customize the column description for appointments. Additional notes for Treatments with status “F”: For treatment marked as Future. Additional Desc for Treatments: Add your own description for Future Treatment. General Note: Add a general note for Future Treatment.
Interest rates and defaults: Setup interest rates and preferences.
a. Visit the Transactions module.
b. Click on the Calendar Icon in the top right corner of this module.
c. Choose “Charge Interest” and then “Ok”.
d. Set your preferences, click the “Set as Default” button and close this window.
Activate Interest options on desired accounts: In order to charge interest on any account, you must first enable the option.
a. Activate the account first.
b. Visit the Patient File Module.
c. Visit the Account tab.
d. Activate or disable the “Charge Interest” tick box