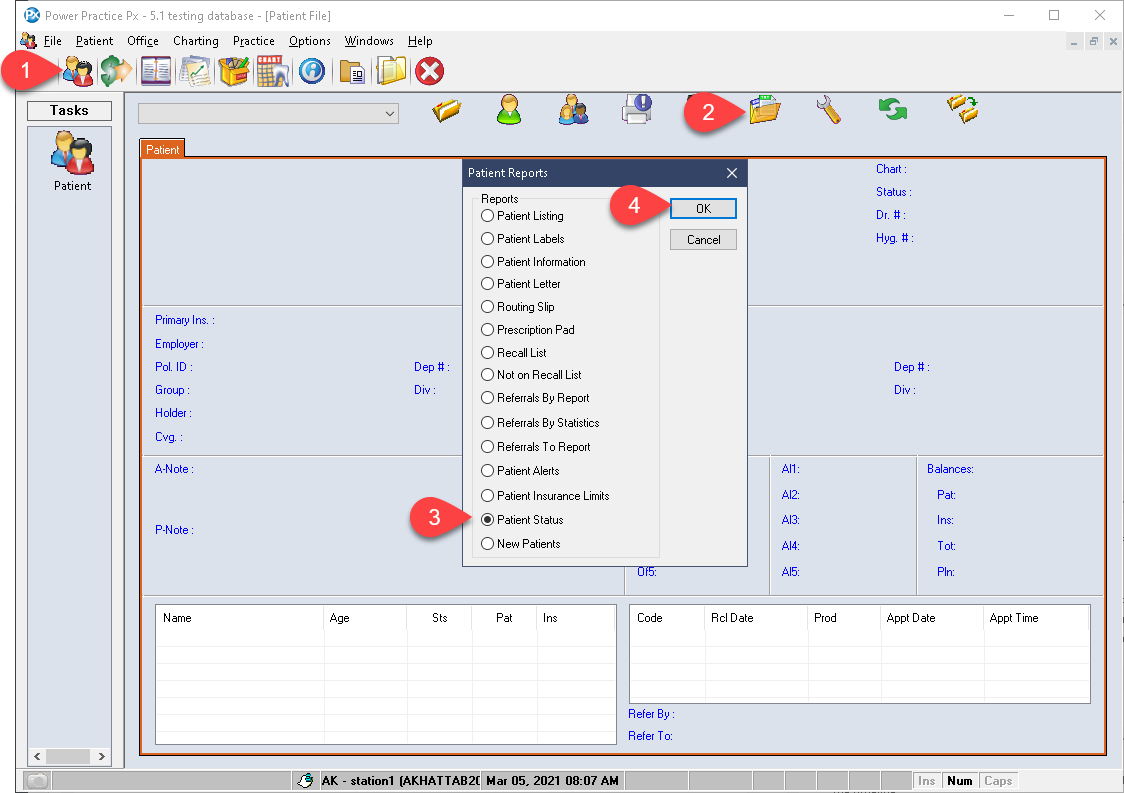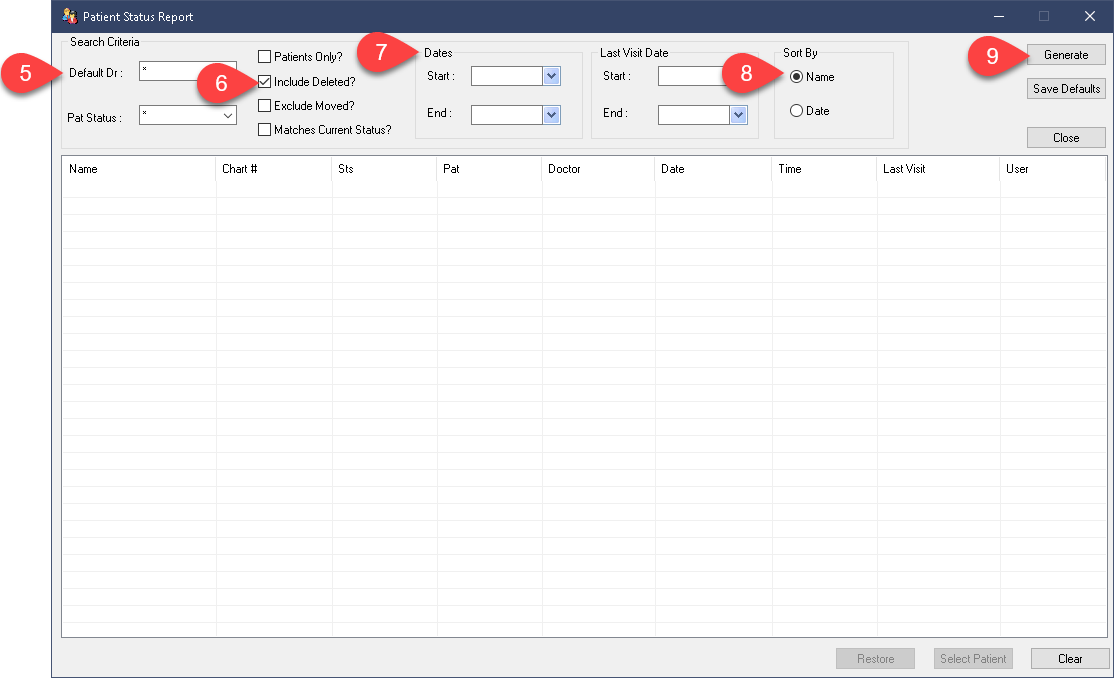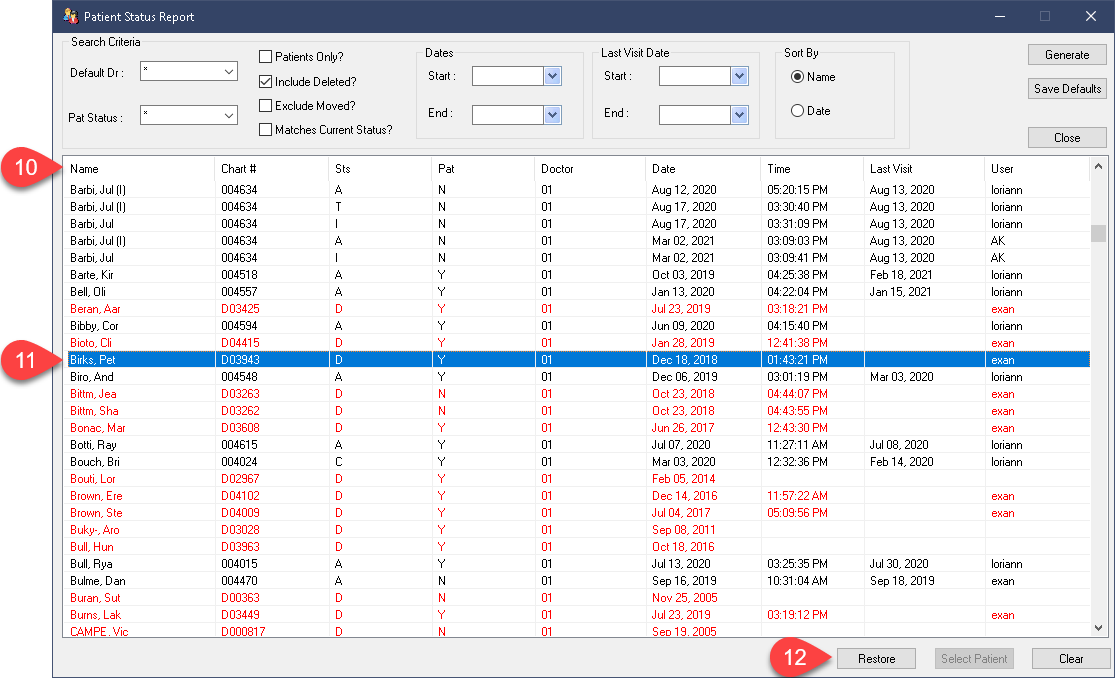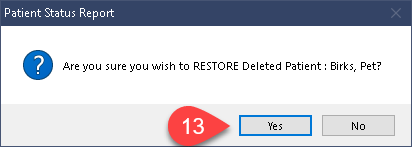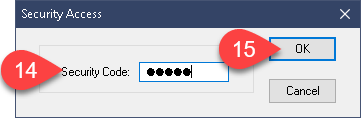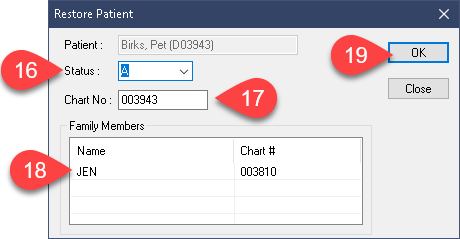Description
version 4.9+
If you have deleted a patient file in the past and wish to restore, you now have the option to do so with ease. Follow the guide below to proceed.
Step-by-Step
Your restored patient file will now be available in your database again. If you should experience any oddities or difficulties with this process, please feel free to contact our support team for help.