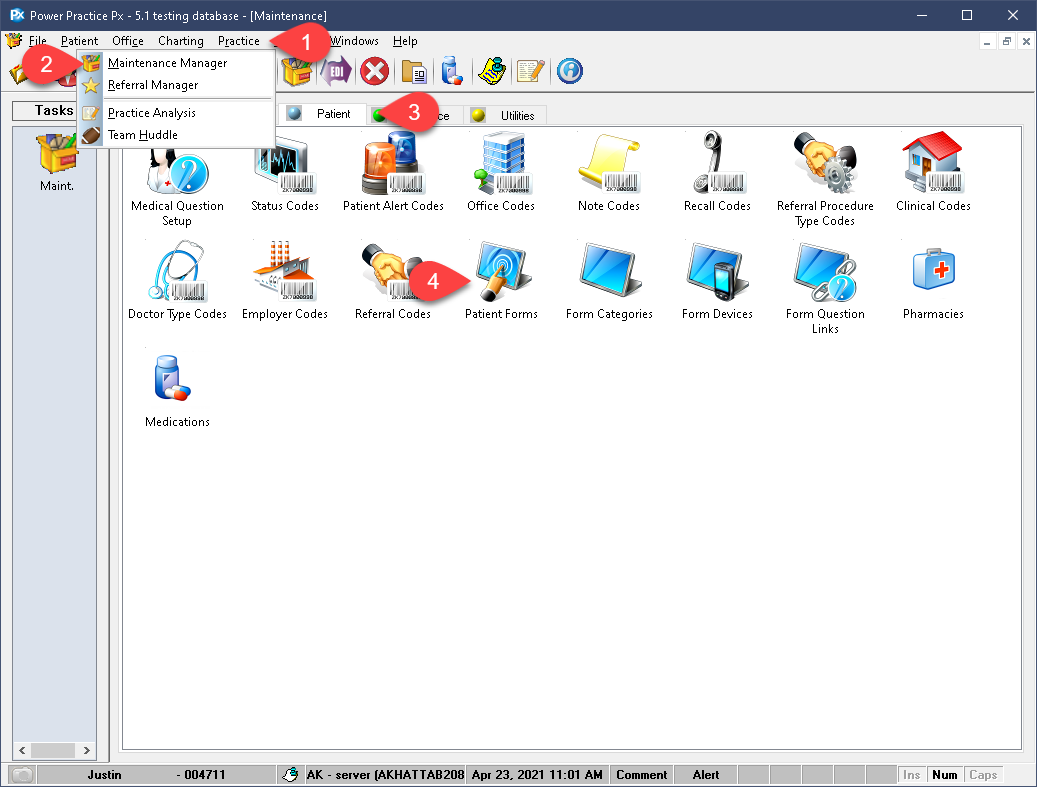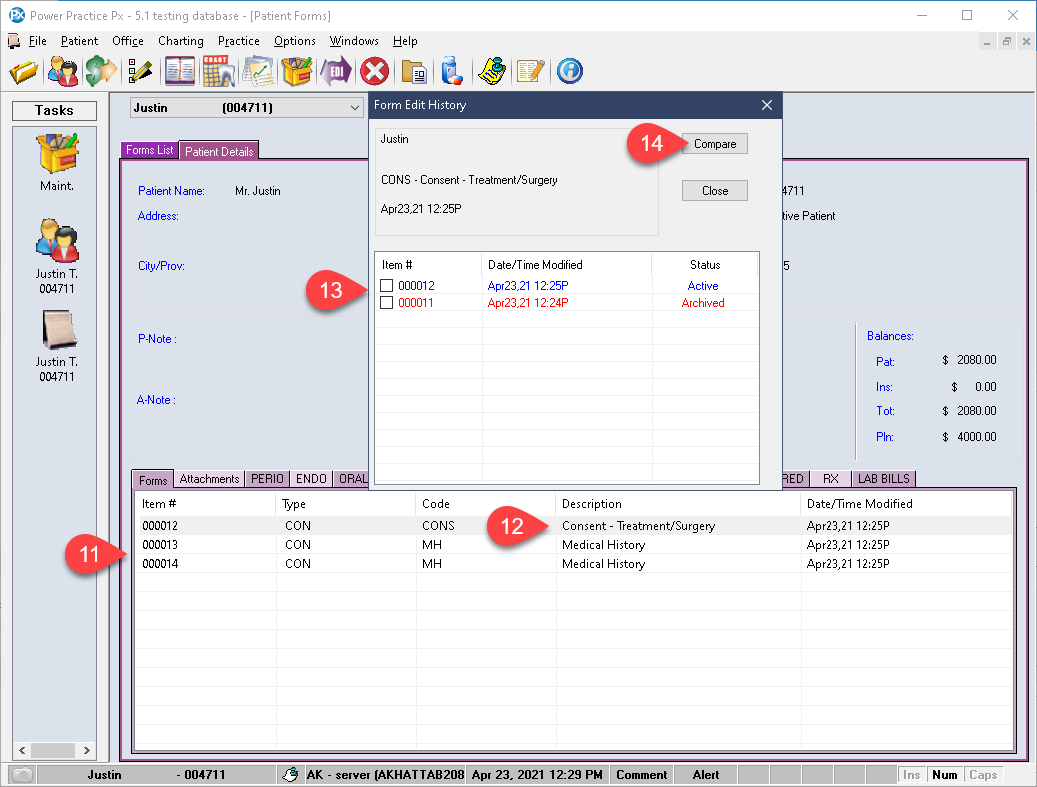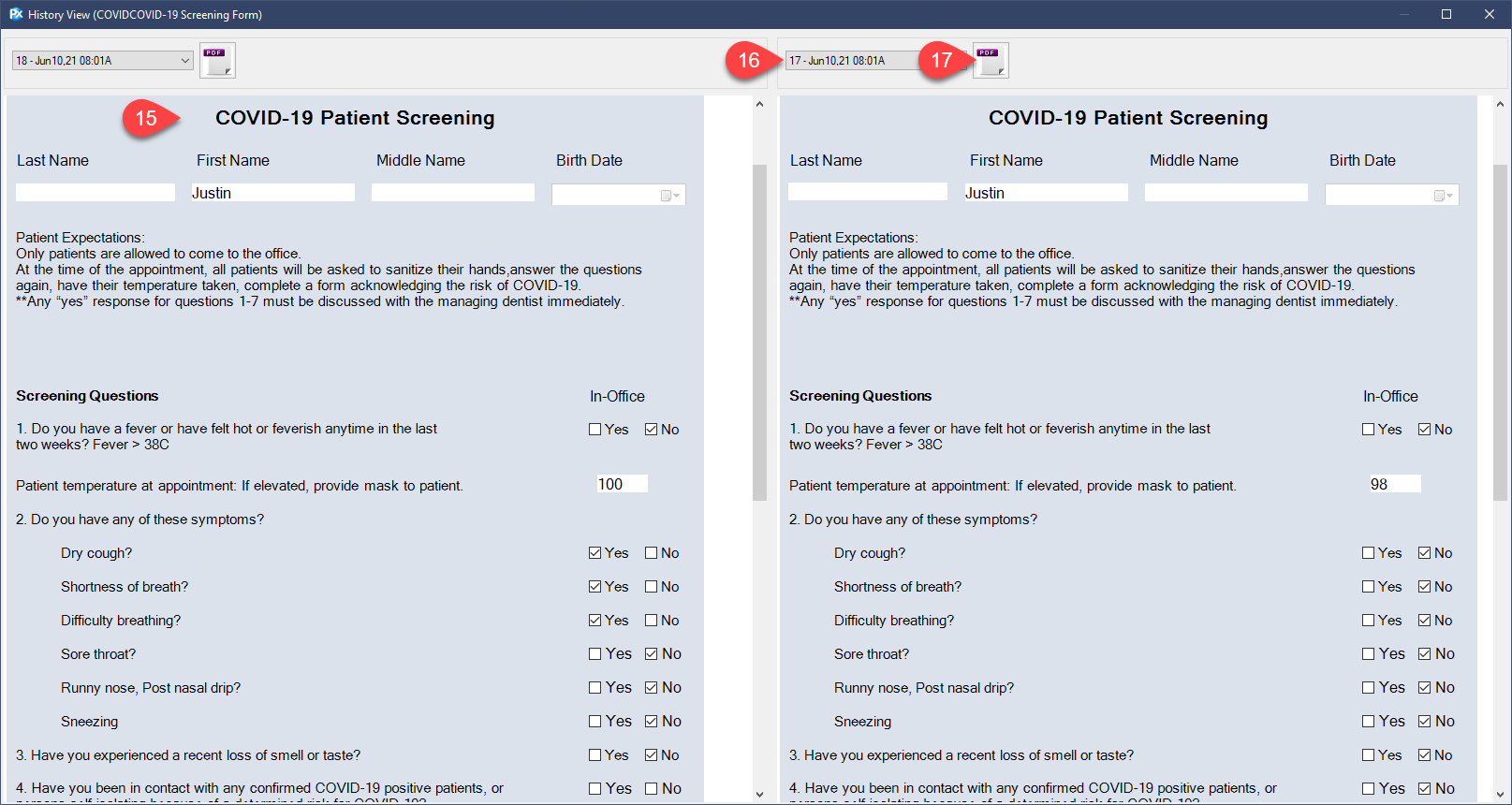Description
version 5.1+
Patient forms can now be set to start with most fields cleared and ready to use. These options will suit different kinds of digital forms, the steps below will demonstrate this clearly.
Step-by-Step
New Form on Entry:
The New Form on Entry option will ensure that if the patient has already filled in this form in the past, it will preserve the instance and create a new record using the current date for the new entry.
- In the new window, highlight the form you wish to modify. In this example, the Medical History form is selected.
- Enable the tick box for New Form on Entry.
- Save using the checkmark folder above.
Whenever this form is used for a patient file which has already filled it in, the new form will be saved as an entirely new entry, leaving both copies easily accessible for review.
Clear Fields on New:
This option will clear out all fields (with the exception of patient demographics like address and name, etc.), making this an ideal option to use for Consent forms and any other documents you may need the patient to re-affirm each time.
- Highlight the form you wish to modify. In this example, the Consent – Treatment/Surgery form is selected.
- Enable the tick box for Clear Fields on New.
- Save using the checkmark folder above.
Moving forward, this form will populate only the basic patient information while clearing out all other fields for re-entry. You can apply this setting to any form you need the patient to comprehensively fill in each time it is issued.
The image shown depicts what the patient forms page may look like after these changes take effect.
- You can see the 2 variants of the Medical History listed, representing two different entries.
- The Consent form shows only one line but the Form History (accessed via right click) shows more.
- The history of this form is tracked and easily viewable.
- Compare will present two selected items side-by-side for your review.
The Compare window is a rather flexible and effective tool.
- Your forms will be displayed side by side for your review.
- The drop-down menus allow you to swap forms in an instant.
- The PDF button will prompt you to save your a digital copy of the form onto your computer.
The new form options will streamline your workflow and ensure you are always up to date on your intake records, helping you provide the best care for your patient and the most cohesive inter-office communication.