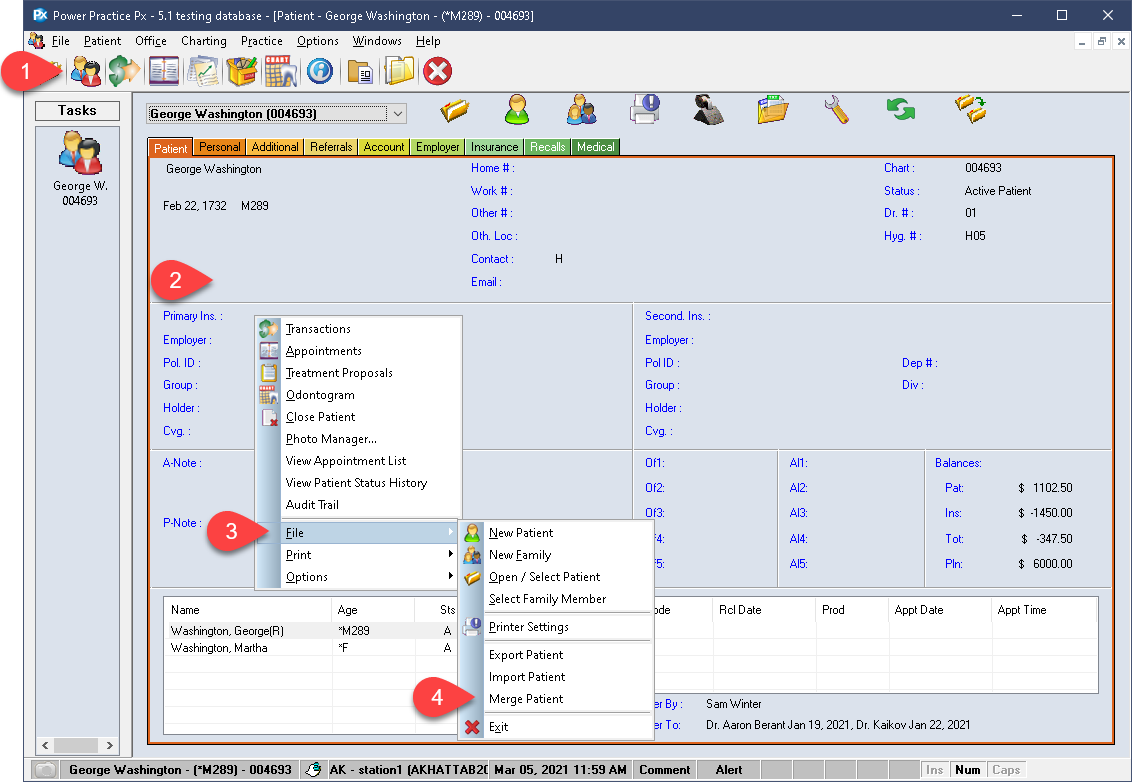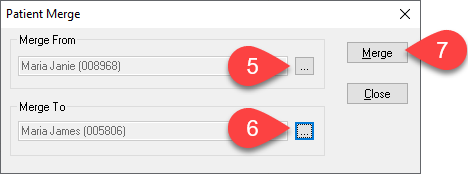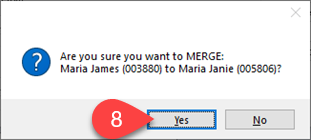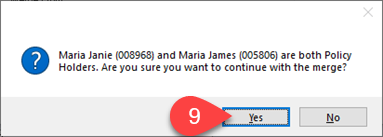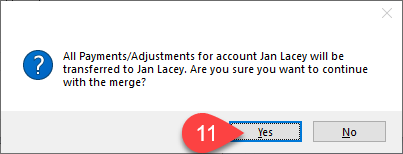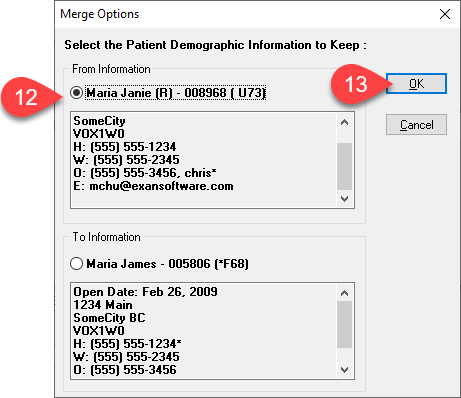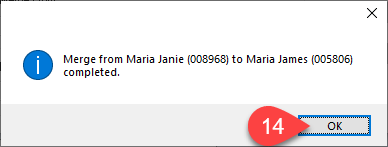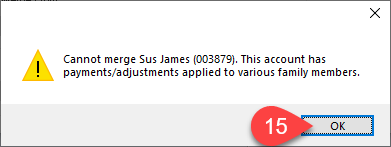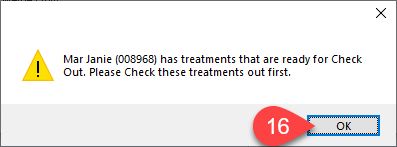Description
version 5.1+
The Merge Patient feature will allow you to combine duplicated patient files. Some restrictions for the Merge function are listed below.
All Personal and Additional tab data, Alerts and Chart alerts, Referral To records, Recalls, Insurance Policies, Appointments, all Transactions, Chart data (minus conditions and watches) Periodontic chart data, Proposals and Document Manager data, Patient Forms, all Notes and finally the Patient profile picture, if in use.
Restrictions:
Please note, you cannot merge a patient file if they are already part of a family account which has Adjustment records. This is to preserve the ledger and A/R integrity of all accounts involved. A simple solution is to move them out into their sole family account first, then use the merge function.
Files can be merged into a family account without issue. They just cannot come from a family file with adjustments on record.
The patient files involved in the merge cannot have outstanding Check Out data to be processed.
Images:
Please ensure that you are merging the patient keeping the information (Chart Number) to the file that holds all of the patients images as the merge feature will not merge x-rays and images. the confirmation message will read as follows. “Please be aware that merging John Smith (000001) will not transfer images to John Smith (000002). Please ensure you have selected the correct patient to merge to. Would you like to continue?”. If both records have images, see your imaging software for instructions on how to move to the active account.
Step-by-Step
Some items to consider before proceeding:
Merge From lets you choose which file you wish to incorporate into another.
Merge To will be the recipient/ retained file. The process will retain the Merge To file’s Chart Number, the Referral information (Referred By, family dr, and 2 additional Dr fields), the Account information, and the Medical Comment.
You will be given the opportunity to select which information to keep for the Personal Tab and Additional Tab between the two files. Patient Alerts (up to 5 are saved) and Chart Alerts (all are saved) regardless of which file you choose at this step.
The remaining information carried over includes: All alerts, Referral To records, Recall, Insurance Policies, Appointments, all Transactions, Chart (will not bring over conditions if other conditions already exist), Perio Chart Readings , Document Manager, Patient Forms, All Notes, Patient Picture (Need to set the default picture)
- As previously discussed, the merge function faces some limitations and may present error messages when trying to merge a member from a populated family account which has adjustments on file. In scenarios like this, the simplest solution is to move the desired patient out of the family first then merge their files as initially intended.
- You will also see an error notice if the patient has items to be Checked Out. The program will notify you of errors/problems during the merge and automatically stop if it deems it necessary to do so.