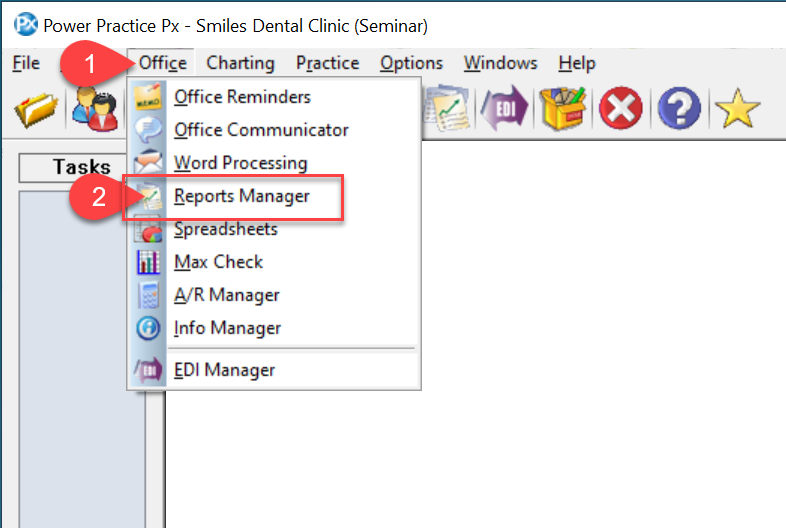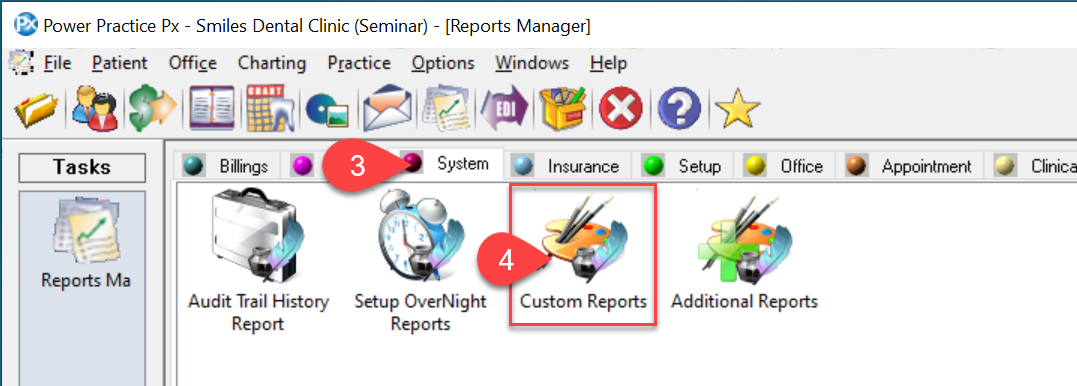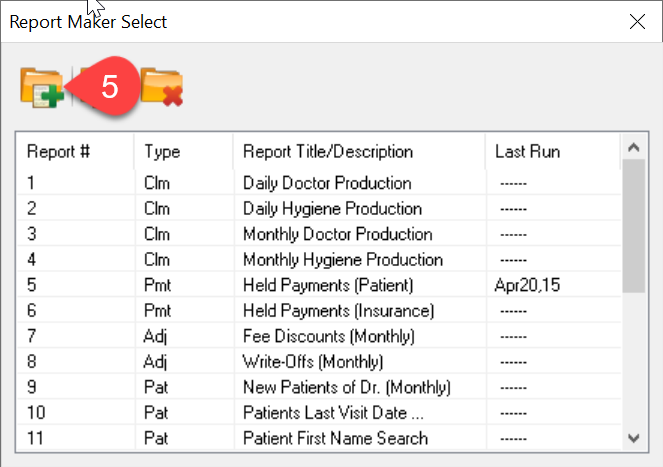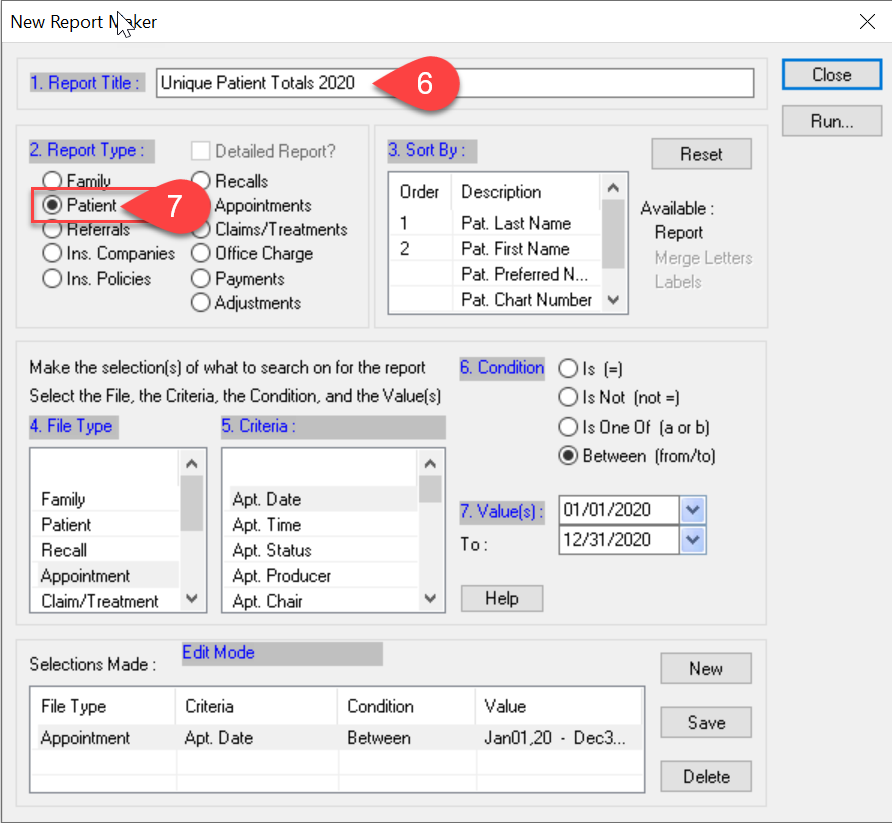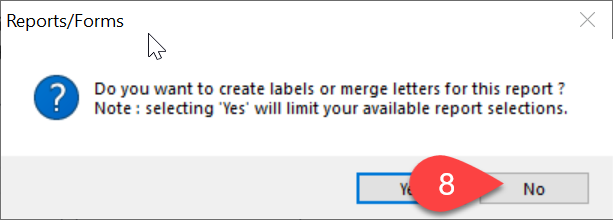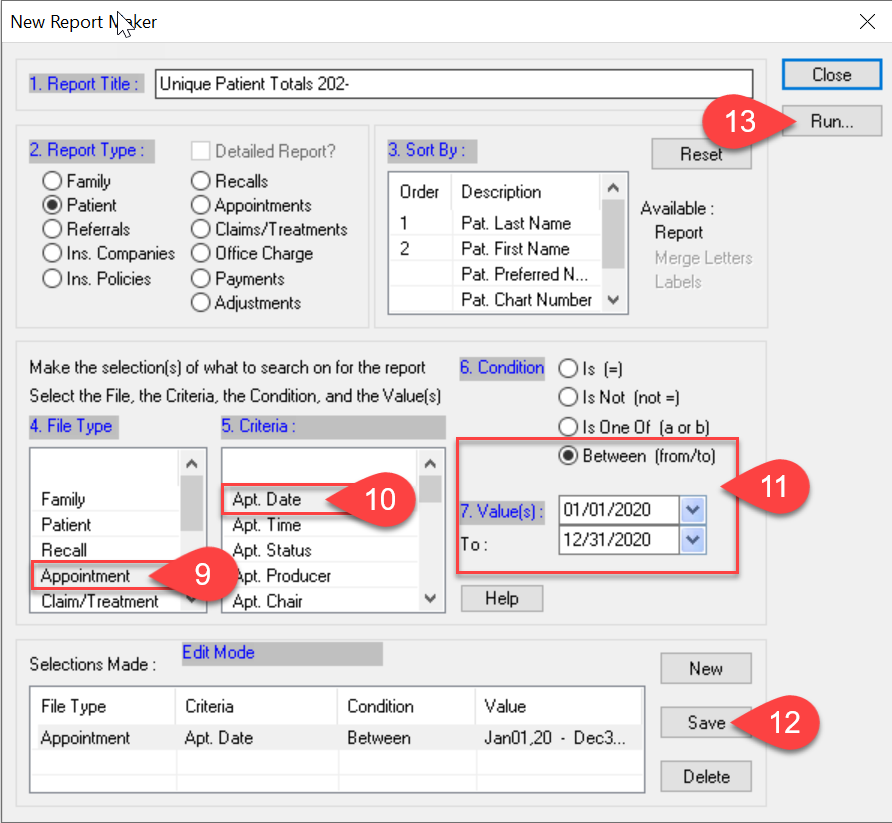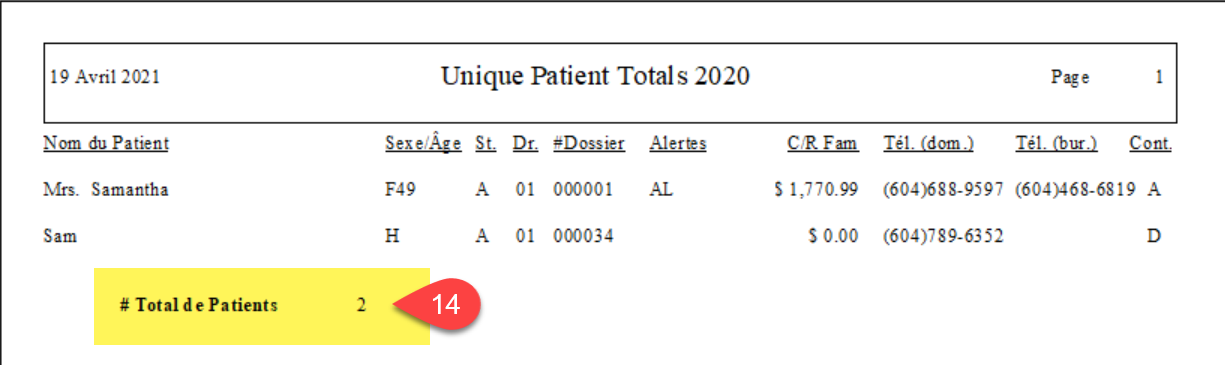Description
This article will guide you through the steps of creating a custom report to find the total number of unique patients the office has seen between a date range.
- Continuing on in the New Report Maker, for File Type, highlight Appointment
- This will change the Criteria. Go ahead and now highlight Apt. Date
- Now we want to enter the date range. Under Value(s) the arrows will dropdown to a calendar. Since we want between two dates, in the first dropdown put 01/01/2020. In the second dropdown: 12/31/2020
- Hit the Save button on the bottom right and this will add our selections to the Selections Made Box
- Click Run to create the report