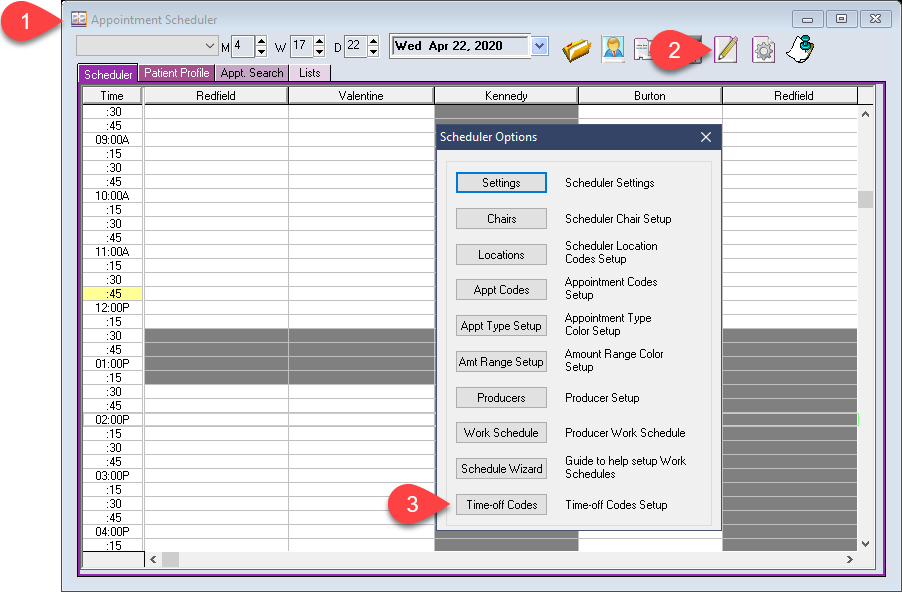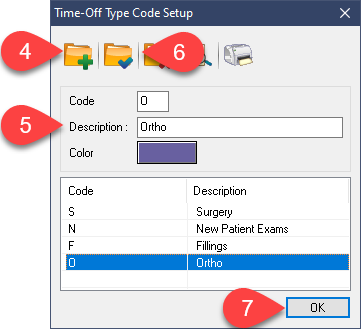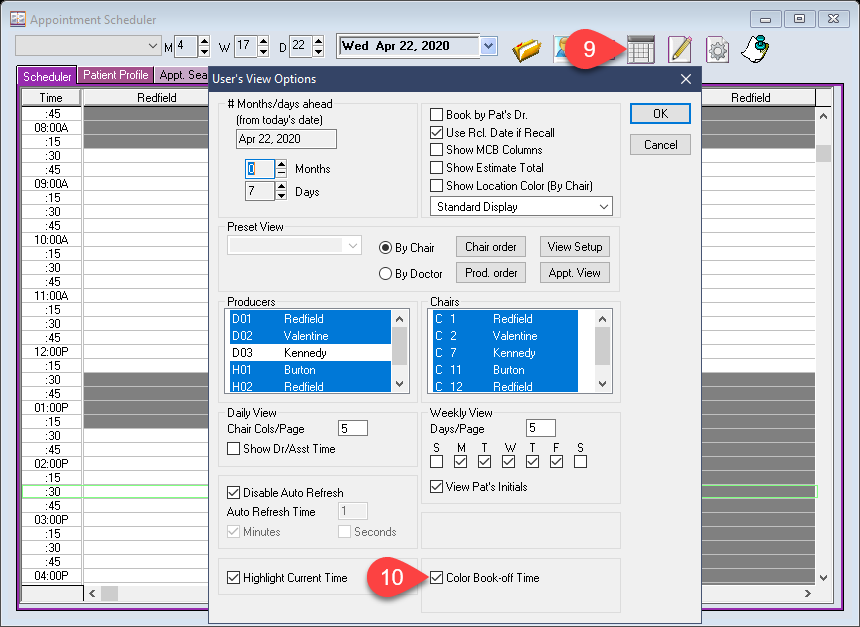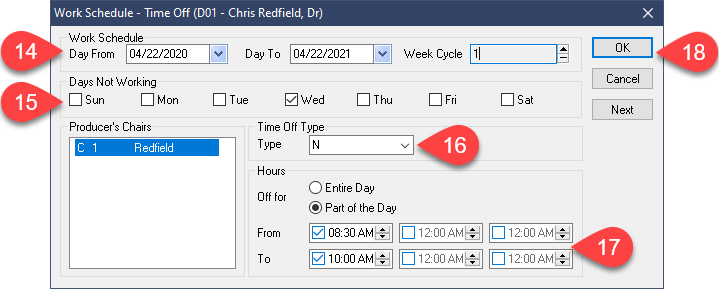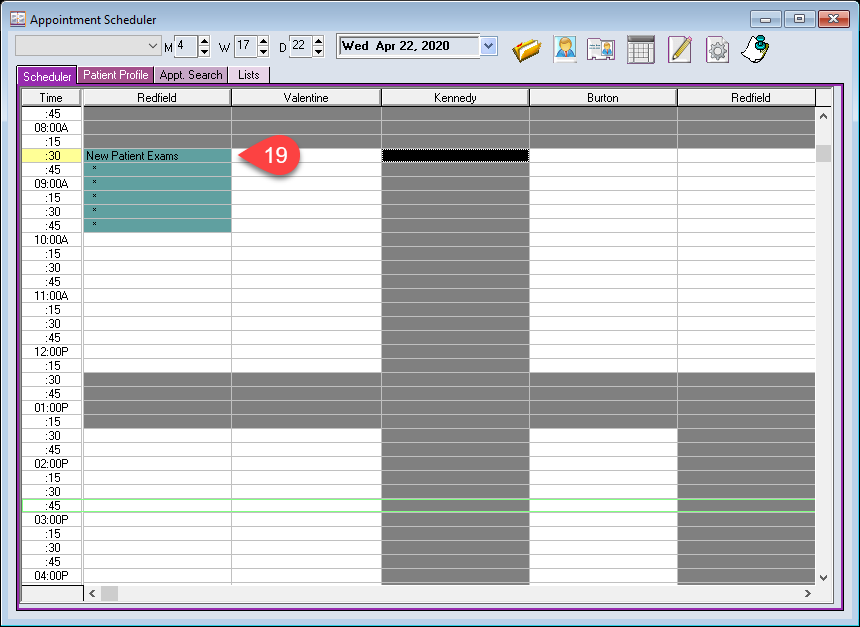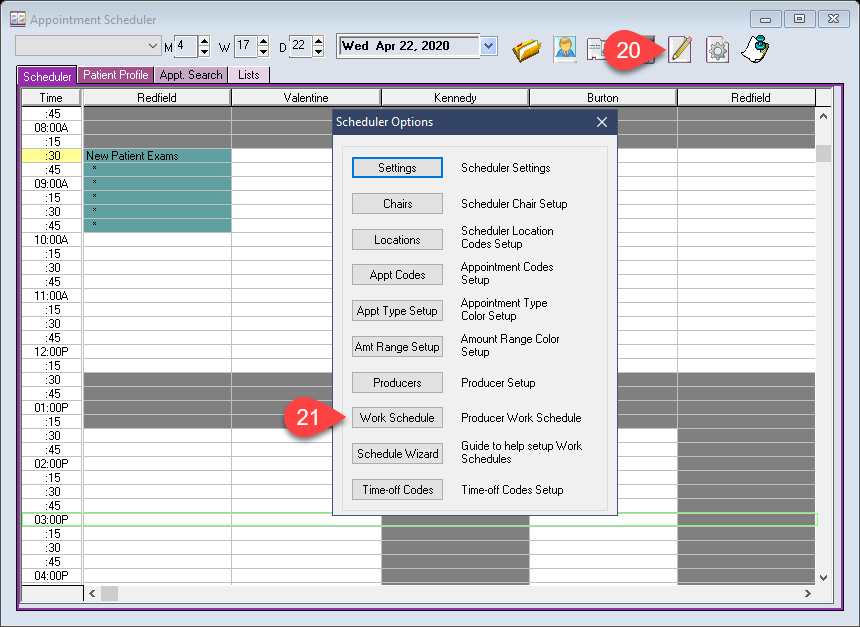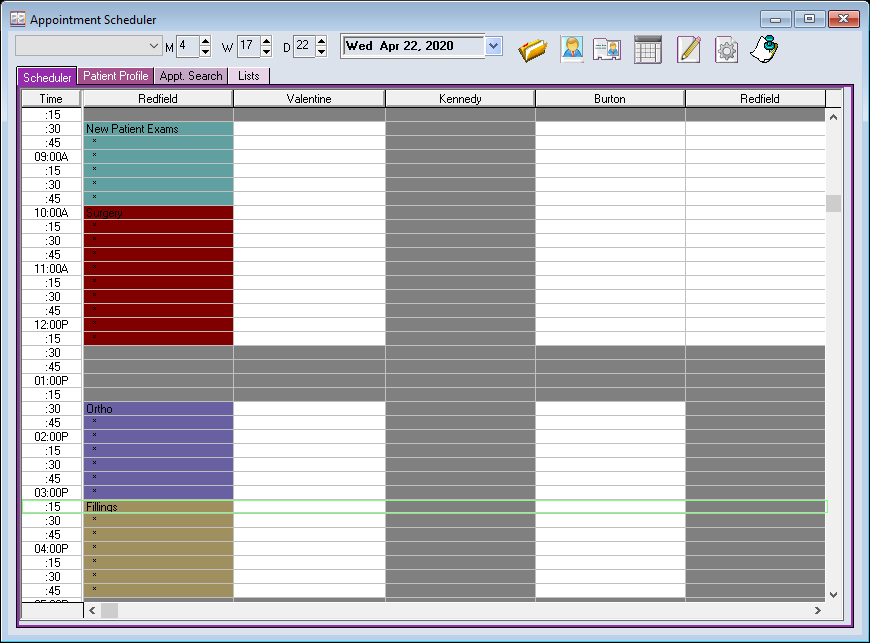Description
version 5.0+
This article will detail the process of setting up and using Block Booking, also known as the “Perfect Day”, in Power Practice. This allows cohesive communication across the team by designating specific hours of the day to specific treatments/appointments.
With colour coordinated time blocks designated on the scheduler, the administrative team can easily book appointments over the colour-coded time slots.
Step-by-Step
- Set the Date From and Date To. This will determine how far into the future this block will display.
- Ensure you’ve selected the days of the week this block should take effect.
- Select the Type of Time Off, choose what kind of block this will be.
- Review the time range. It should reflect the units highlighted in black in steps 11 and 12.
- Press Ok and confirm the popup message. No appointments will be removed or adjusted.
- Edit the entry to your liking. In this example, I’ve added Thursday and Friday tick boxes as I wish to see the same time block recur at the same time for all 3 days.
- Adjusting the Week Cycle will alter how often this block will repeat. Choosing Week Cycle 1 will see it repeated weekly. Choosing 2 weeks will see it repeated every other week and so on.
- Click Ok to confirm your changes.
If you intend to apply a block to all chairs at once, you can use the Book Time Off for All. This will create a time off entry (with the assigned type) for all producers. Keep in mind this means you would need to edit the time off entry for each producer.