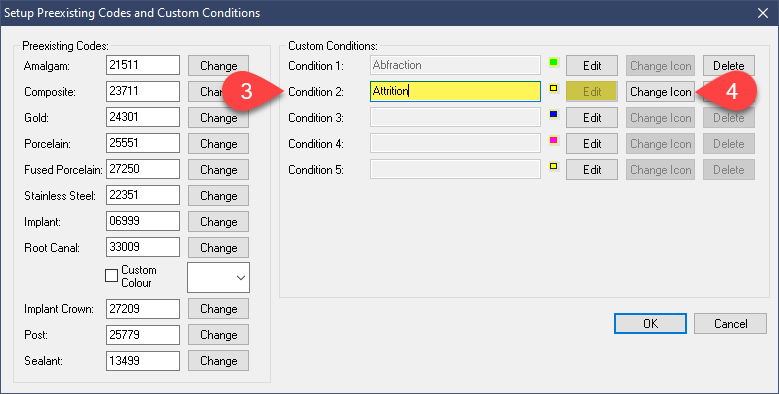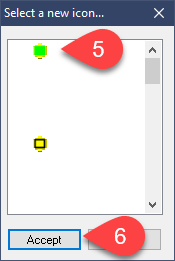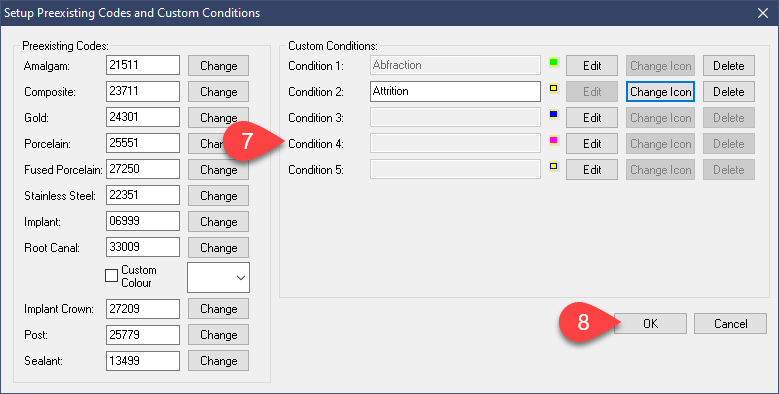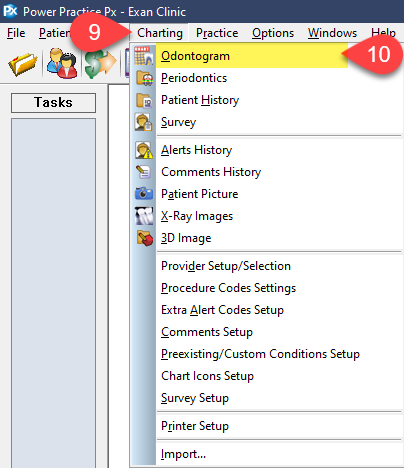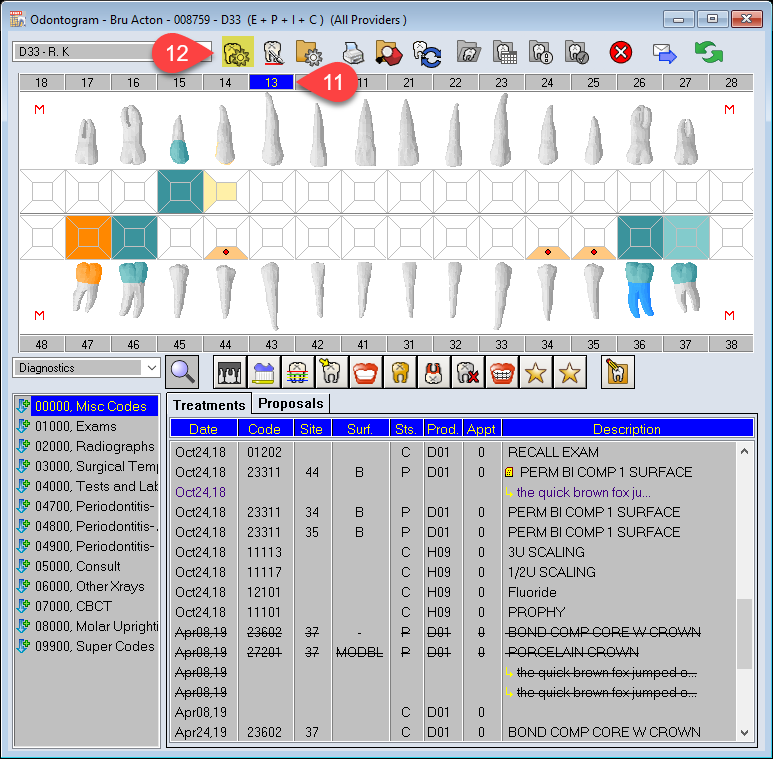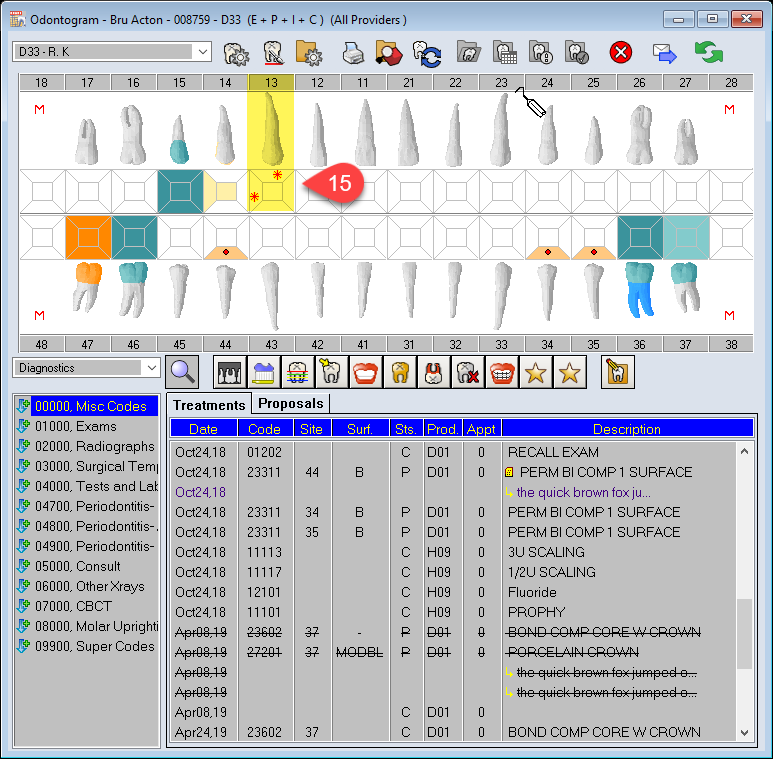Please note: If you intend to replace an existing Custom Condition with a new one, please be sure to select Delete first. Then you can follow the guide below and Edit in a new condition. Otherwise, you will be making a change to the condition already set on some patient charts, resulting in an inaccurate chart record.
Description
This guide will show you through the creation and use of Custom Conditions in the Odontogram.