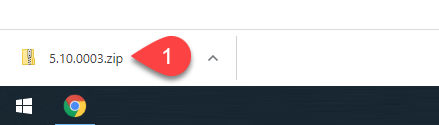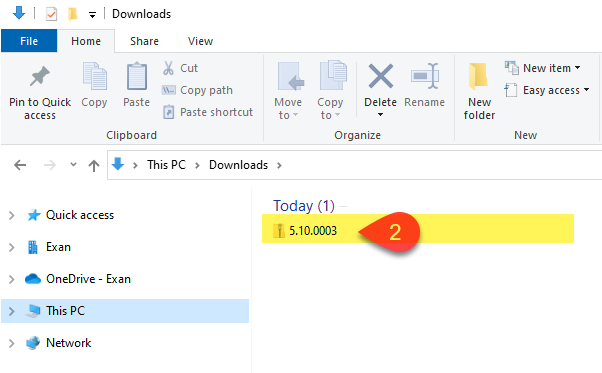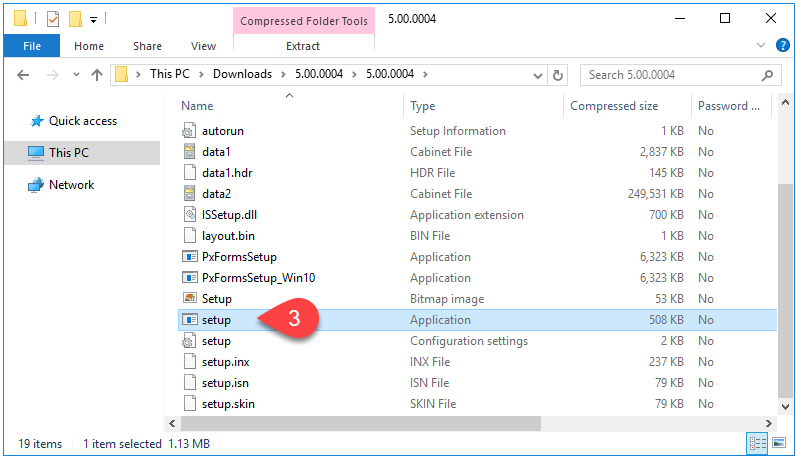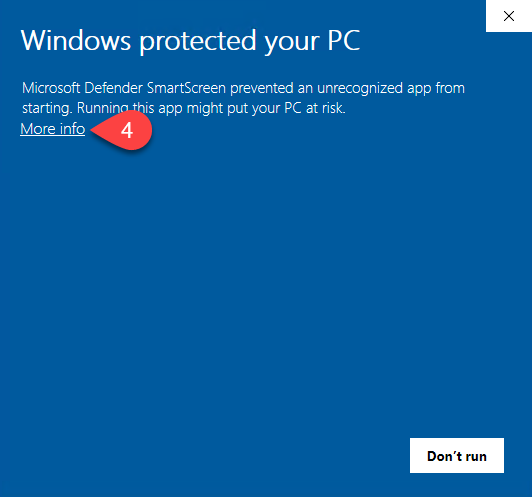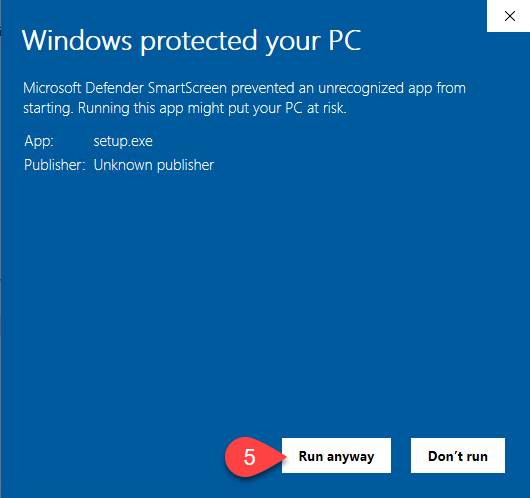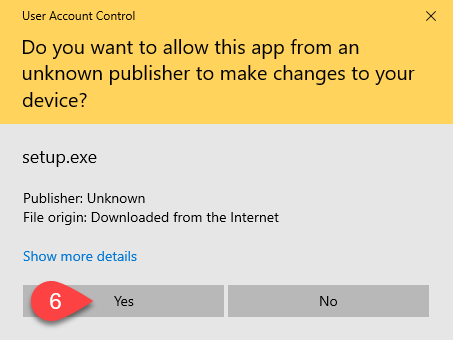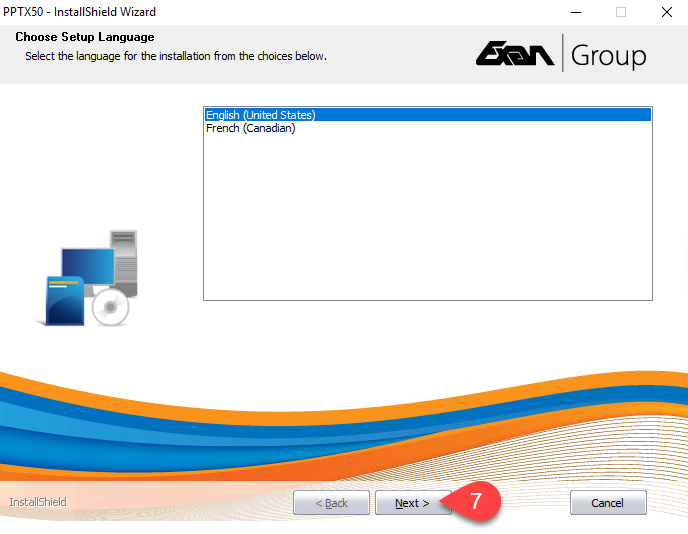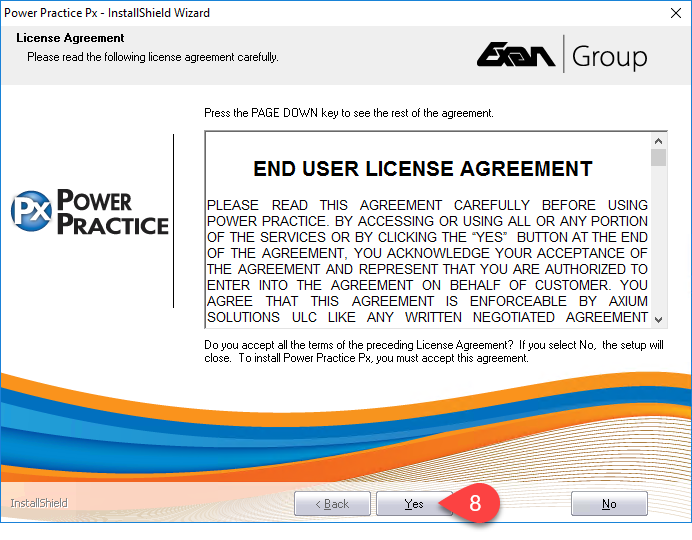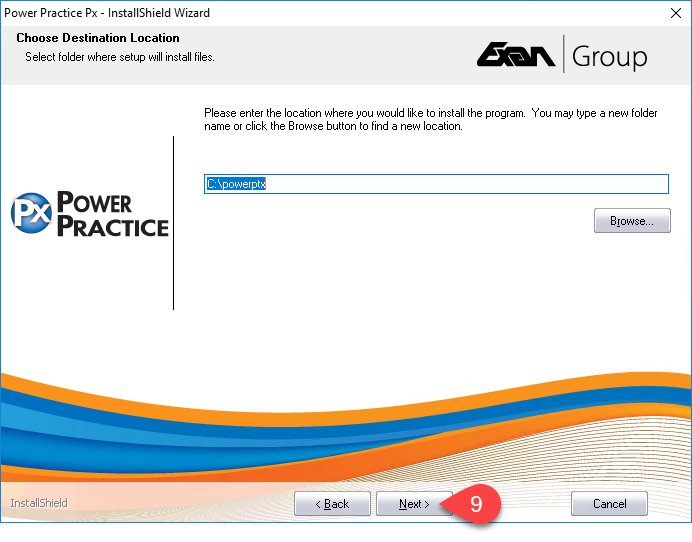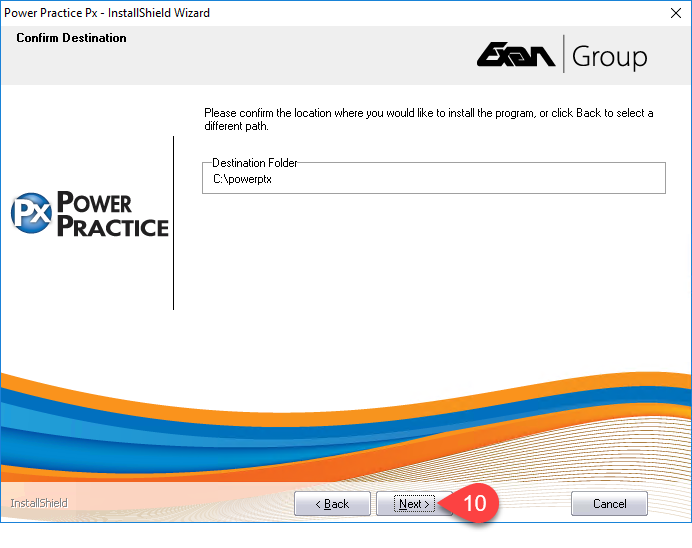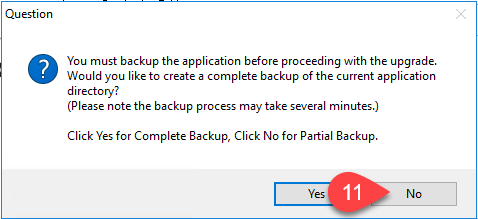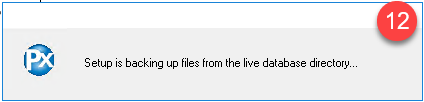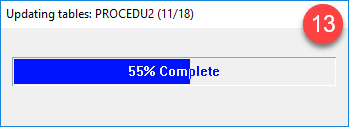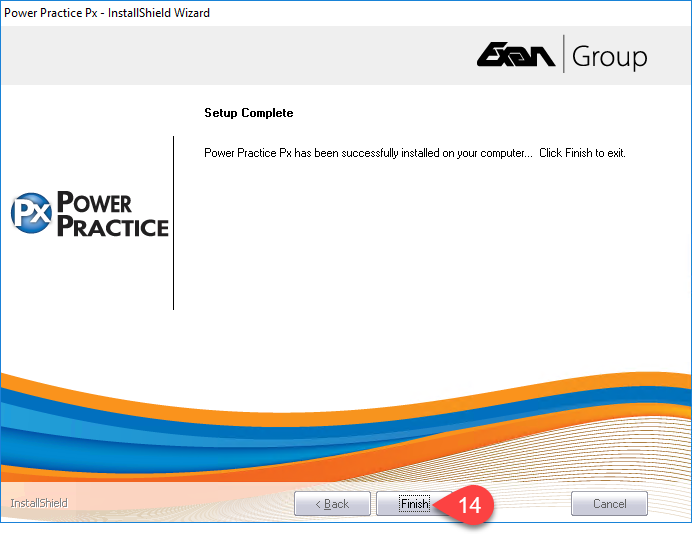Upgrade your Power Practice for free!
Get the latest modules and enhancements now.
Before you begin
- Make sure Power Practice is closed on all the computers.
- Upgrade the server first before upgrading the rest of the workstations.
- Use the table to the right to plan for sufficient time to complete the upgrade.
| Number of computers | Est. time for upgrade |
|---|---|
| 5 | 30 minutes |
| 10 | 1 hour |
| 20 | 1.5 hour |
Upgrade Instructions
These screenshots were taken from a Windows10 computer using Google Chrome; your experience may differ slightly. In most cases it’s OK to select “Yes”, “OK”, “Allow”, or “Run” if you encounter any pop up messages that are different from the screenshots below.