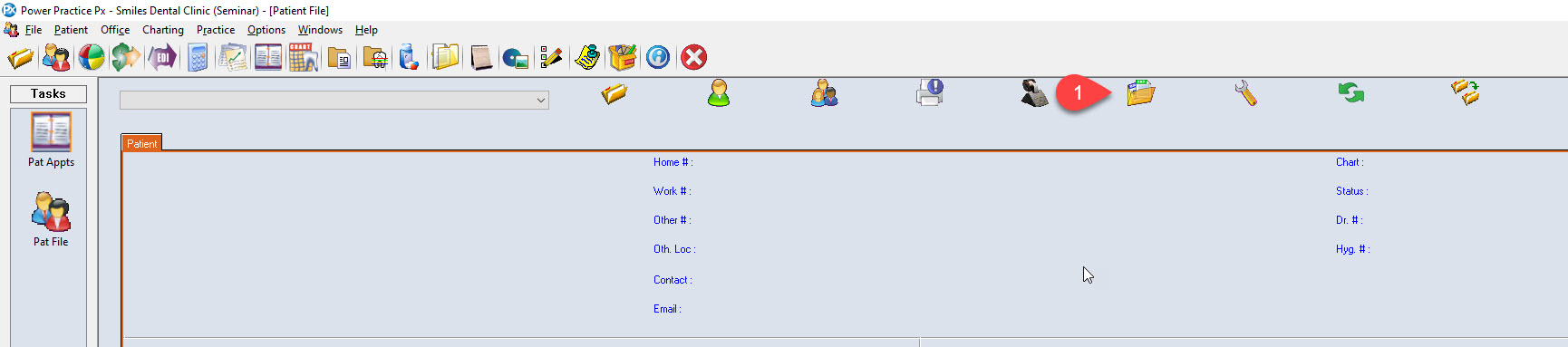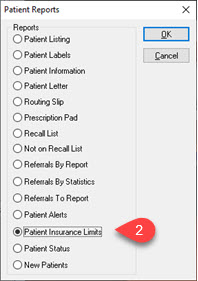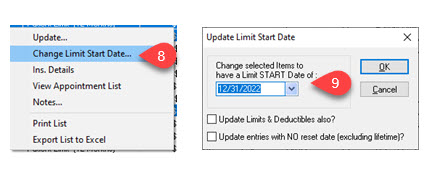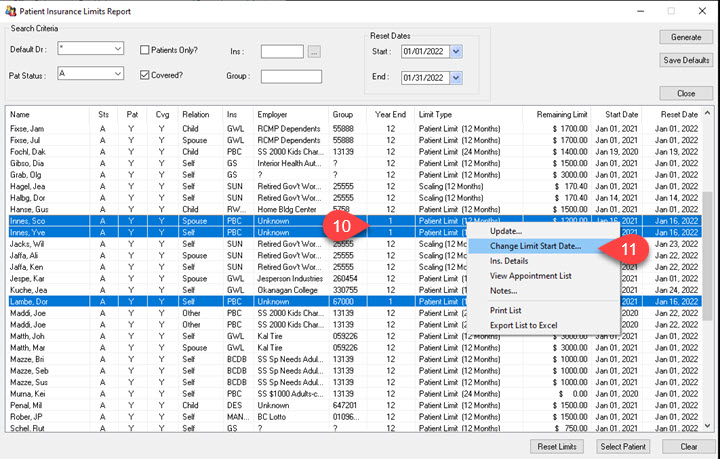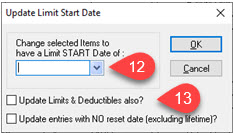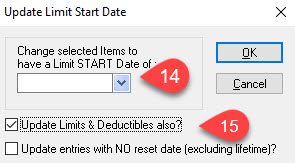Example: If it is 2023 and you are checking for correct reset dates in 2024, ensure the reset date entered is 2024.
Description
Checking policy limit start dates can be done at the end of the year to ensure all existing policies are set up correctly. This article will walk you through how to check your policy limit start dates and clean up any incorrect dates you may have in your Power Practice.
Check the Limit Type column and look for 24 Months. If any are listed, add in Group 13139 in the search criteria and do a separate search. Their reset dates should be changed to 12/31/2022 so that they reset December 2022 (they start over on the even year, you may need to adjust according to the current date).
Note: only group policy # 13139 should have a 24 Month reset date
Step-by-Step
Policies With a 2 Year Limit Reset
Check the Limit Type column and look for 24 Months. If any are listed, add in Group 13139 in the search criteria and do a separate search. Their reset dates should be changed to 12/31/2022 so that they reset December 2022 (they start over on the even year, you may need to adjust according to the current date).
Note: only group policy # 13139 should have a 24 Month reset date
Policies With a Year End Other Than 12
After December Month End is run, you may need to fix the policies that does not have 12 in the Year End column.
Policies with a Year End 12
Verify all remaining policies in the list with a reset date also has Year End month 12 and Limit Type 12 months.
Click on the top line, hold the SHIFT key down and click on the last line. This will make all lines blue. Right Click and select Change Limit Start Date
REPEAT these steps for date range 2/1/2022 to 11/30/2022 in one month intervals. Assume 12/2022 is Correct.
You can also check for the past dates that may not have updated. Choose Reset Date Start of blank to 11/30/2021.