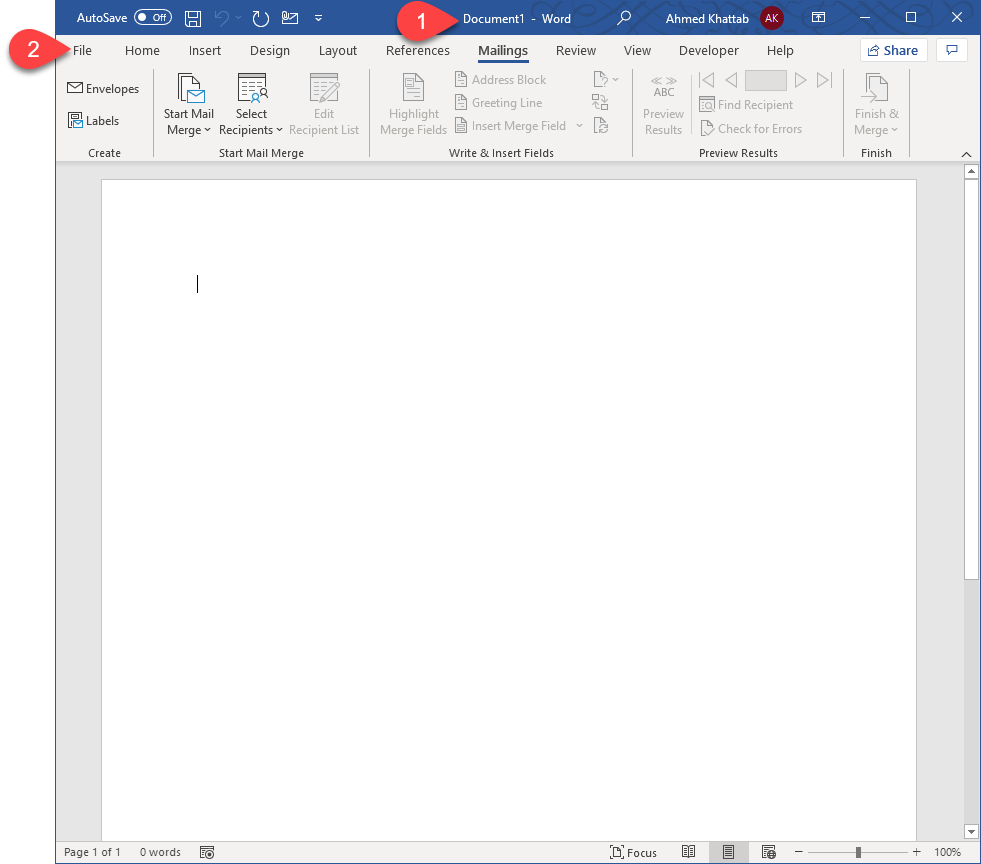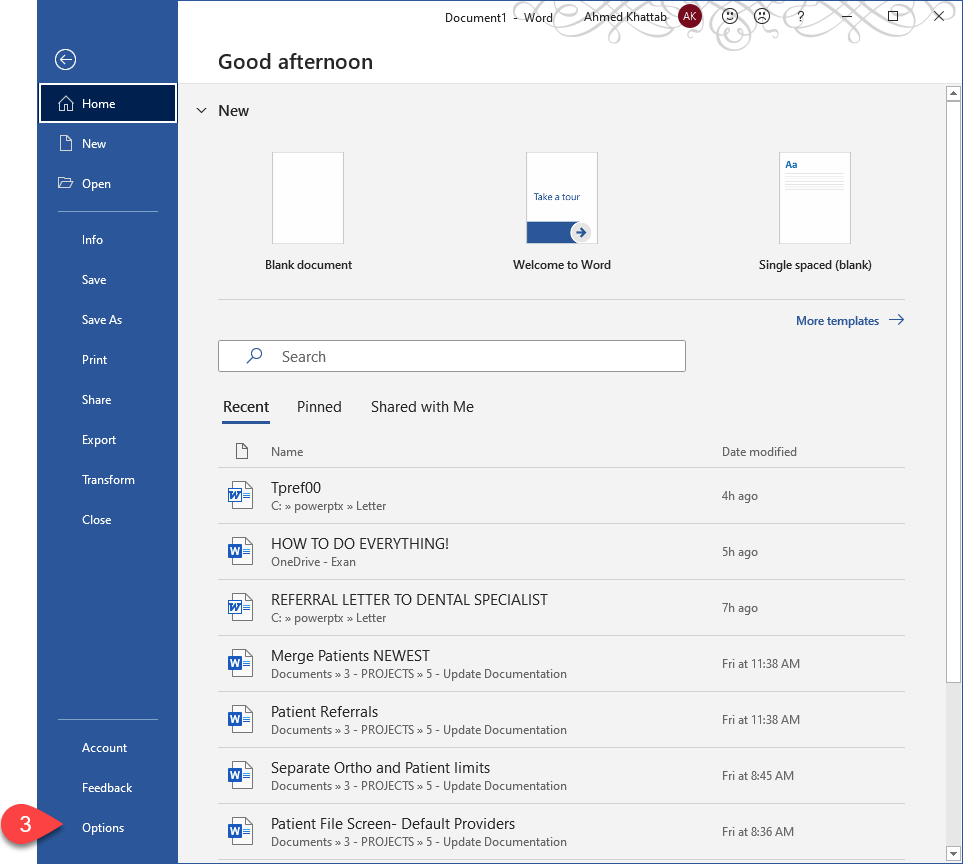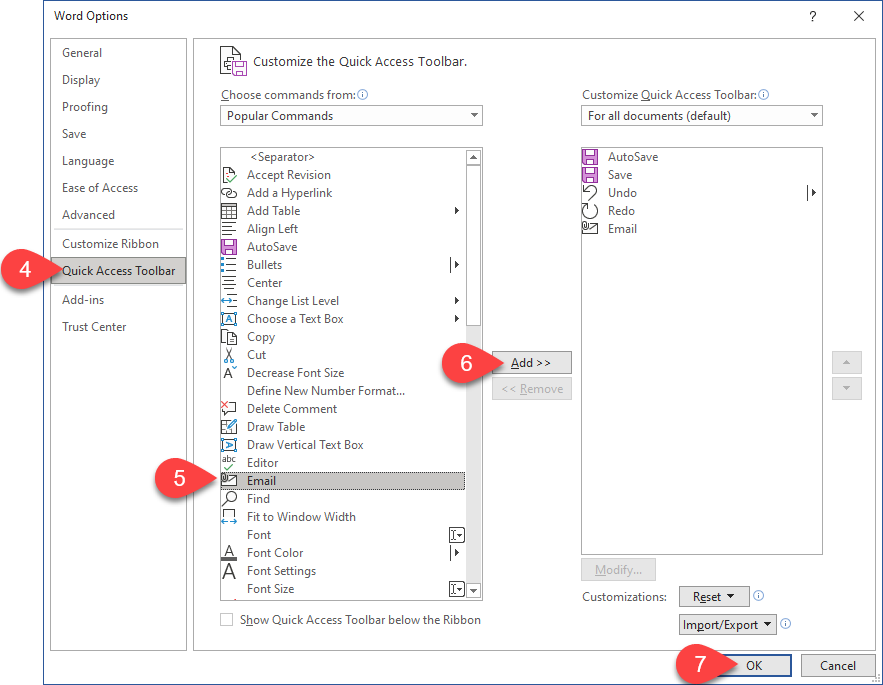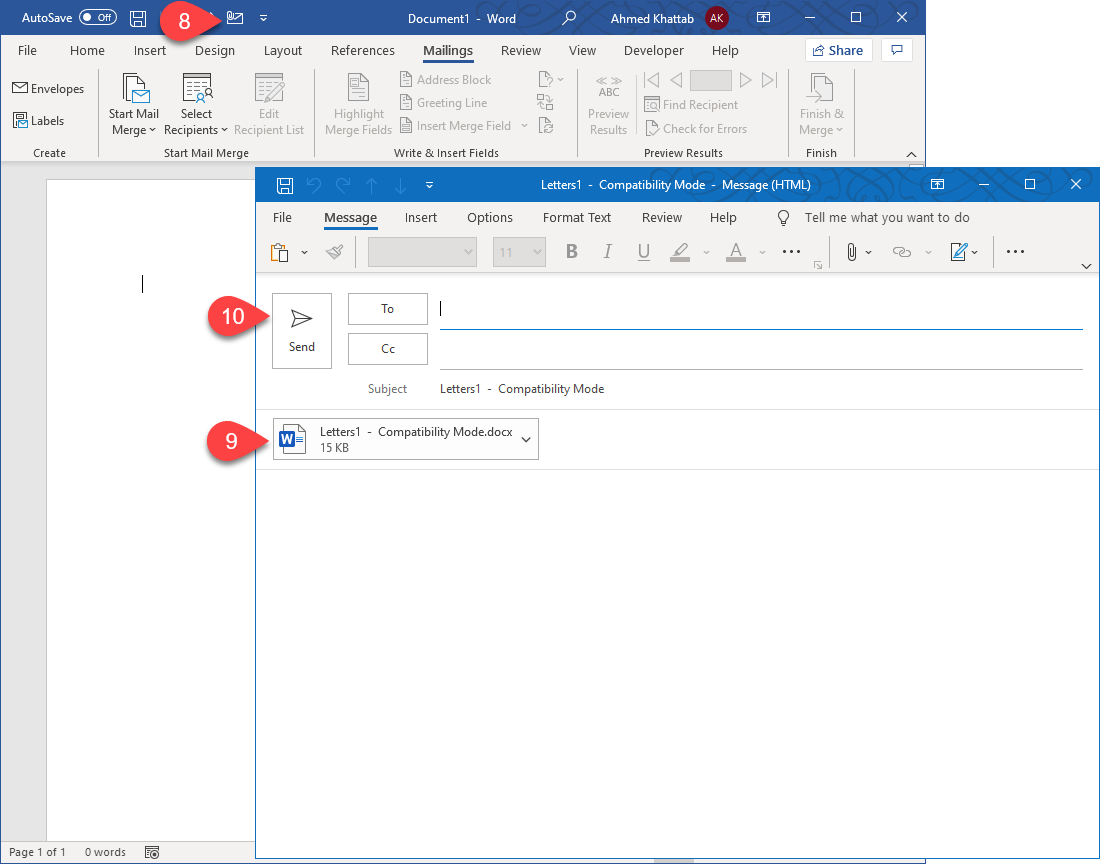Description
Power Practice interfaces with Microsoft Word and Outlook for several tasks. We can setup Word to include an easy-to-use email link option. This will significantly reduce the steps required to send items directly to their destination.
Step-by-Step
- The Word application will now feature the Email icon shown. Left click this icon to automatically draft a new Email with the document attached.
- Your new Email will pop-up with the file attached.
- Enter the remaining data fields and send it as needed.
This will significantly improve the transition between a Word document and the process of sending it via Email. You no longer have to save the file (unless you choose to do so) to link it to an email message.