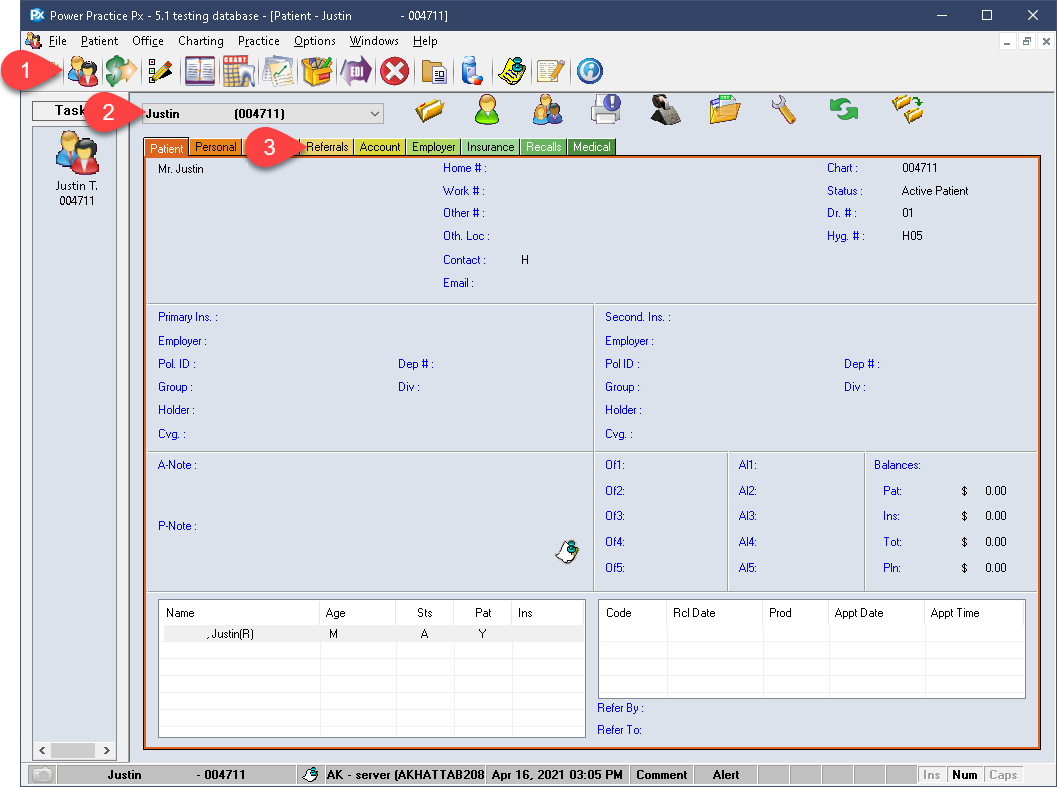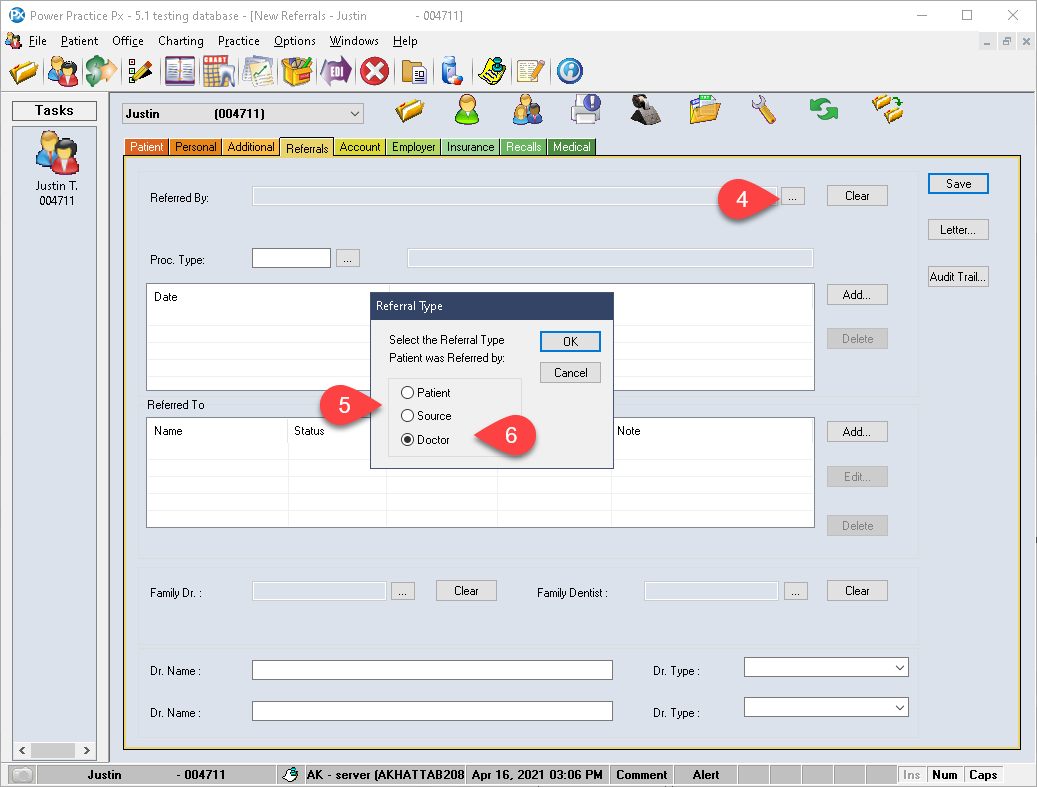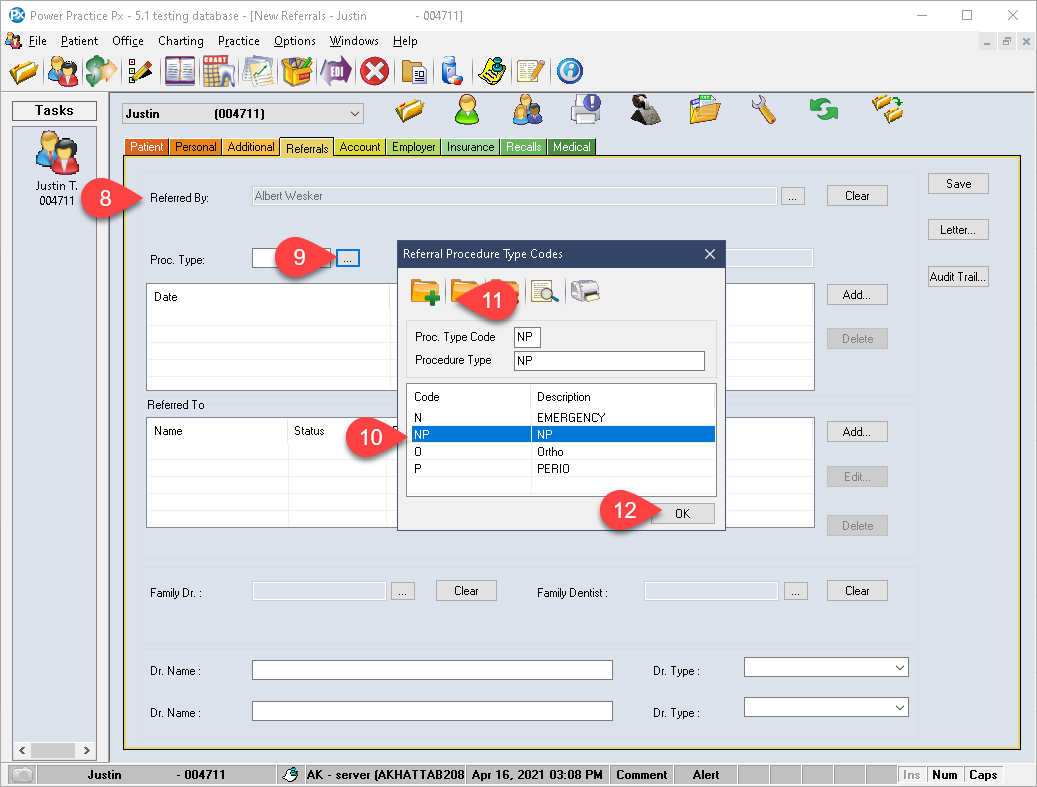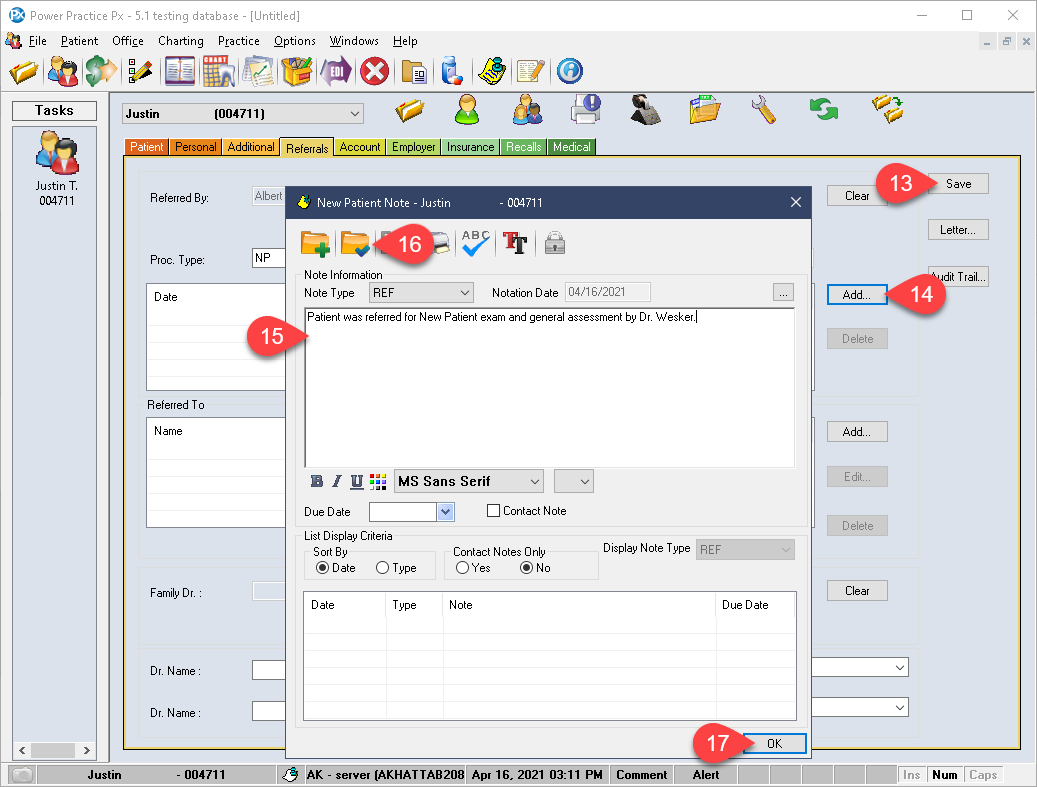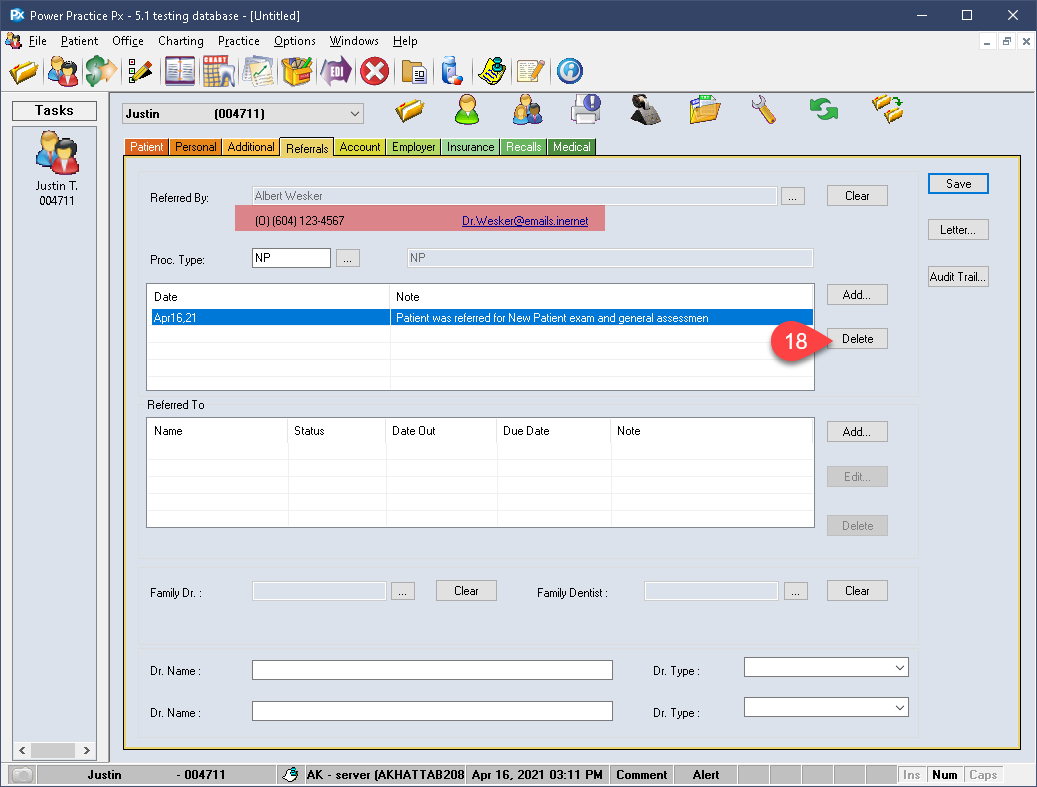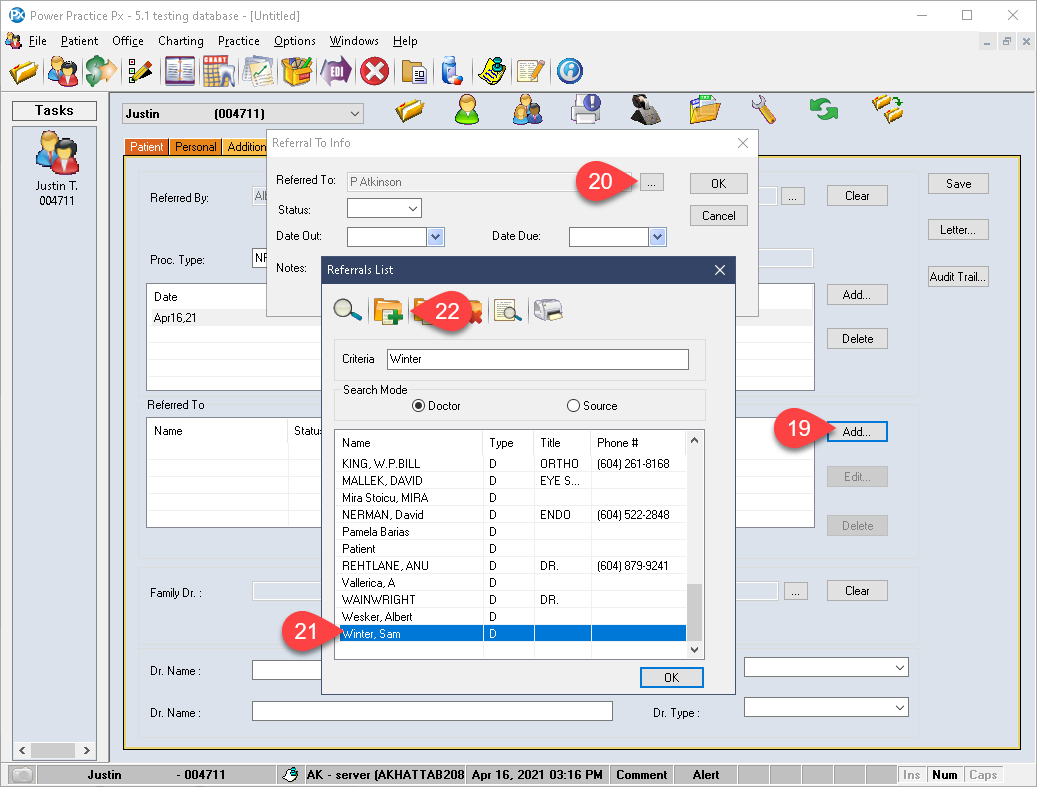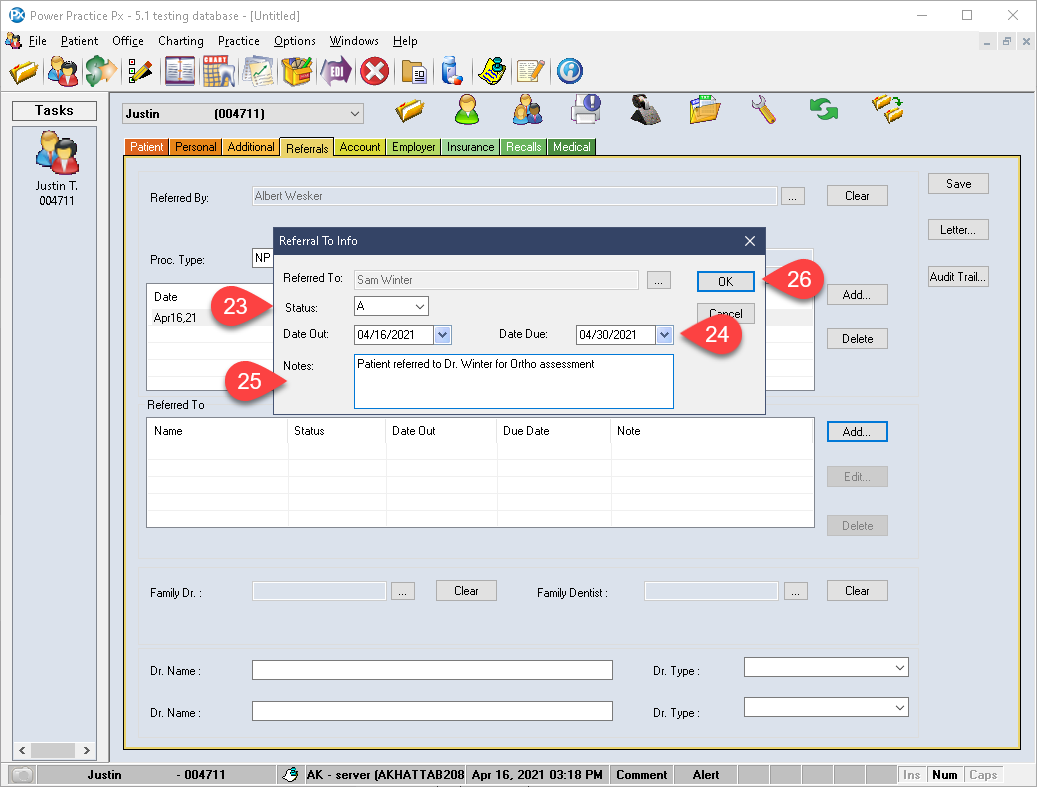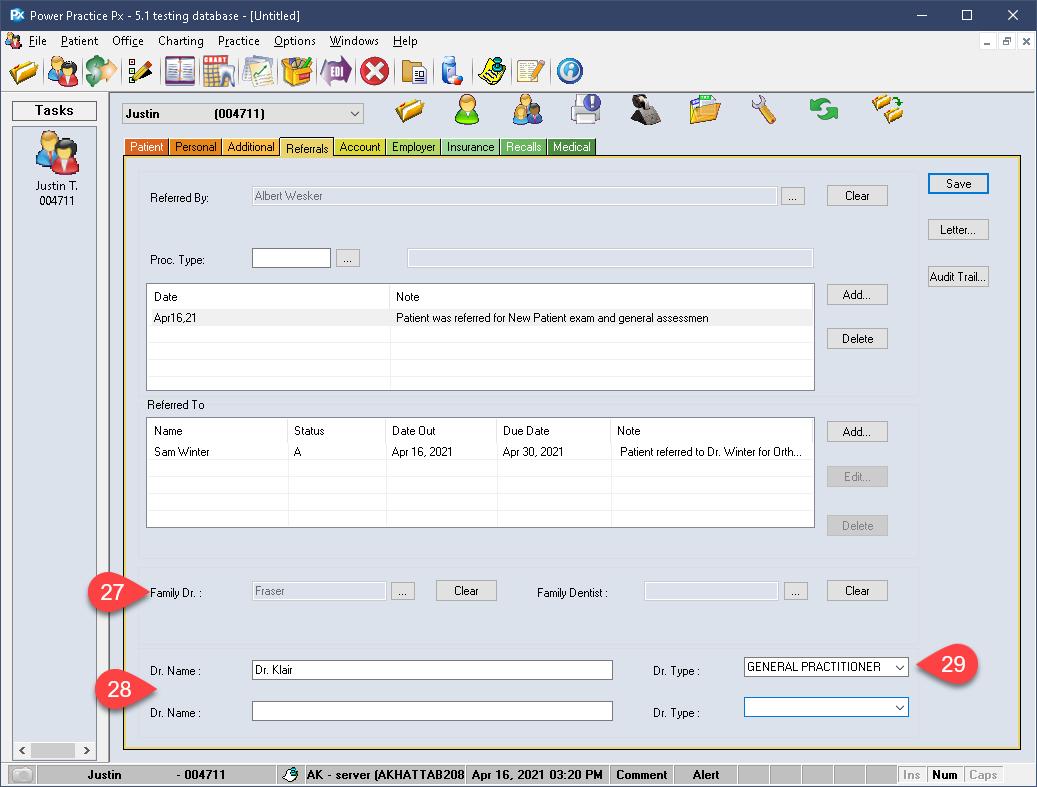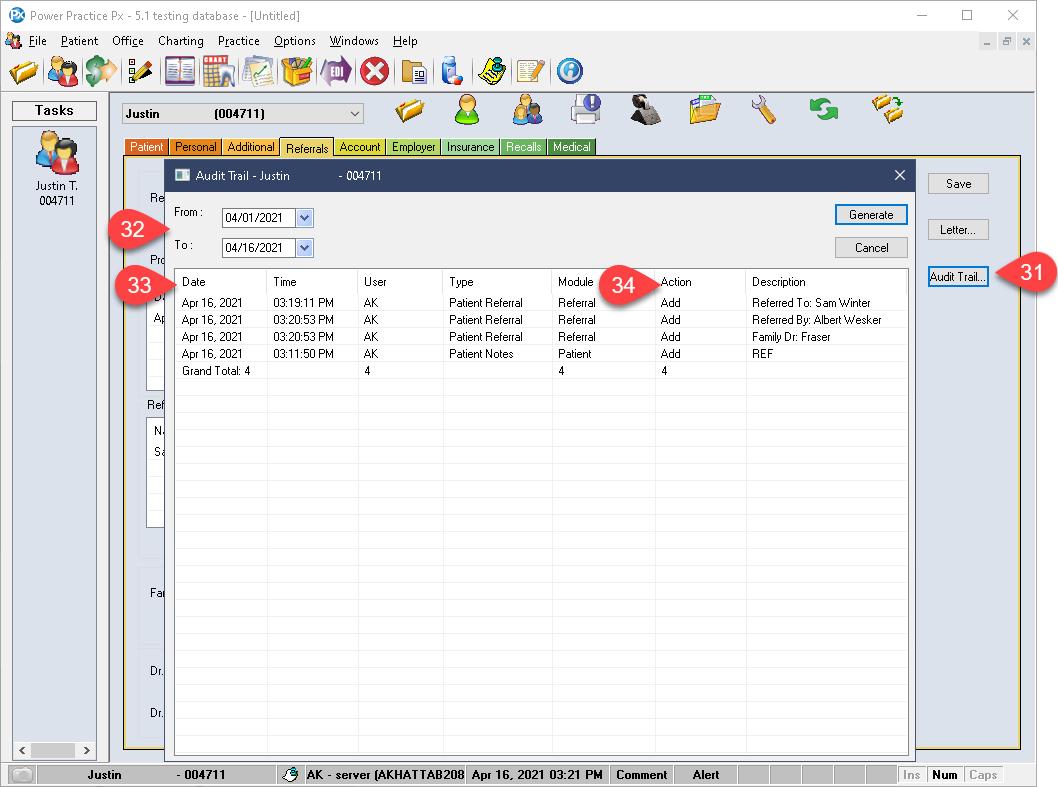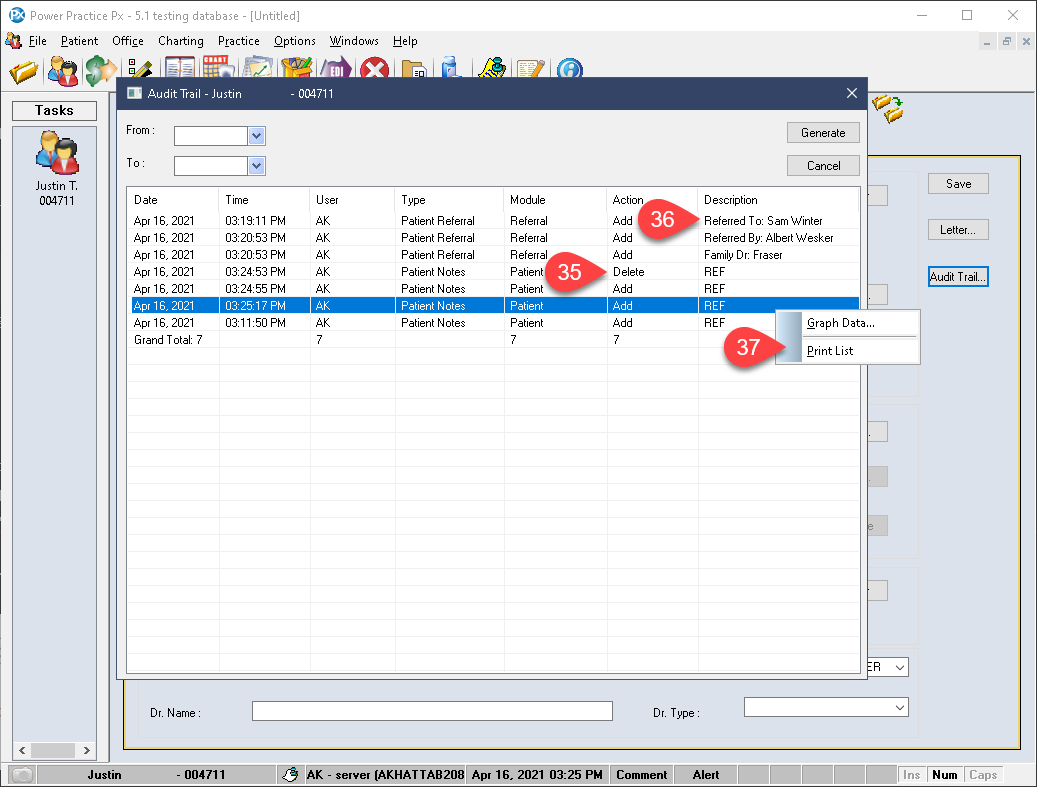Description
version 5.1+
Use the new Referral Audit Trail to help you review your patient’s referral history.
Step-by-Step
Referred By:
- Start by selecting the ellipses button on the right side.
- Choose the referral source from the options listed. Patient allows you to select a patient file from your database.
- Source allows you to choose (or create) a referral source like Advertising campaigns, Facebook, and any other custom sources you wish to include.
- Finally, Doctor will allow you to select (or create) another Doctor/office as your source.
Creating new entries for Source and Doctor is rather simple. Choose the type and in the new window that appears, select the + folder to create and fill in a new record for future use. Be sure to avoid doubling up on referral sources, check your existing list of sources/doctors carefully
- At this point, select the Save button to preserve your entries made so far.
- You can then select the Add button beside the Note box to add a Referral note to accompany your referral entry.
- Enter the note/information in the upper box.
- Use the Save check mark folder to commit this entry to the patient referral history.
- Use the Ok button or the X to close this window.
- The Delete button will remove whichever Note line you have highlighted. Use this to remove mistaken entries.
A minor but much requested update to this window now shows the Referred By Dr.’s contact information on the Referral tab for easy review.
This concludes the options for Referred By. Next, we will discuss the Referred To options.
- The Status dropdown can be set to Active, Completed or Pending to help you keep track of your Referred To history for this patient.
- The Date Out and Date Date Due can be used to track a cutoff point at which the patient needs to be reassessed.
- Finally, the Note area can be used as a reminder of the details for this referral.
- Pressing Ok will commit your entry to the file, while Cancel will exit without making changes.
- The remaining fields below can be used to track the patient’s Family Dr. and Family Dentist if they are only visiting your office for emergency care.
- The Dr. fields at the end offer more spaces for keeping track of health care providers the patient consults with.
- These drop downs help clarify the type of health care provider this entry relates to.
- If you wish to add more Dr. types to those dropdowns, call our Support team for a quick walkthrough.
Audit Trail:
- Returning to the top of the module page, select the Audit Trail button.
- The date range can be used to refine your search parameters. Simply set the dates and select Generate.
- Reported details include the time, date, and the user code responsible for the change.
- The Module information is not critical but the Action and Description will be very informative.
- Changes can include Additions, Edits, and Deletions.
- These are then elaborated upon in the Description space where possible. Details like the referral orientation, By or To, including the Source’s name are provided here.
- Finally, you can right click and choose to print the list of results.
The Audit Trail window is the best point of reference if you wish to review the Referral history of this patient.
This concludes the options available in the Patient Referral tab. To learn about Letter merges please see the article linked at the end of this page.