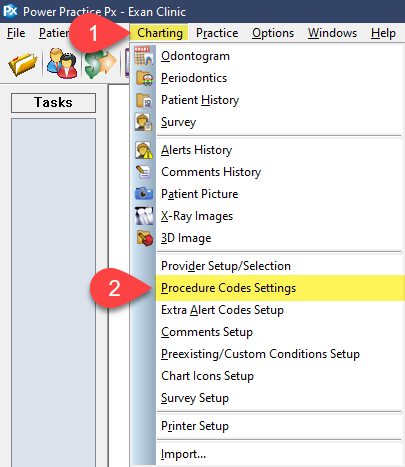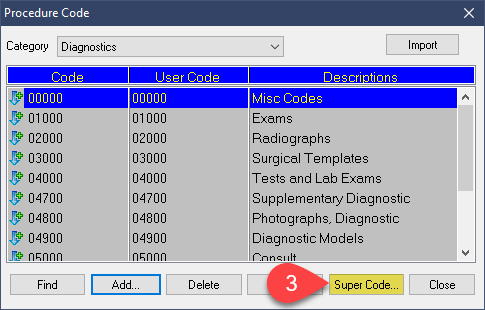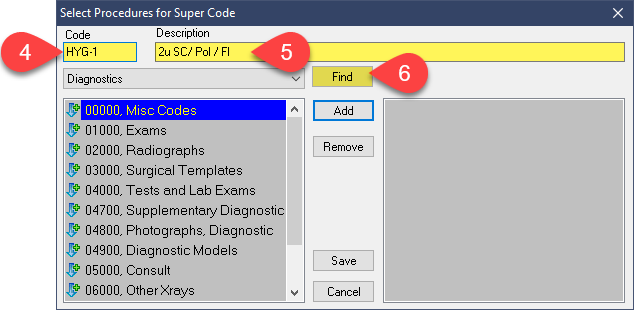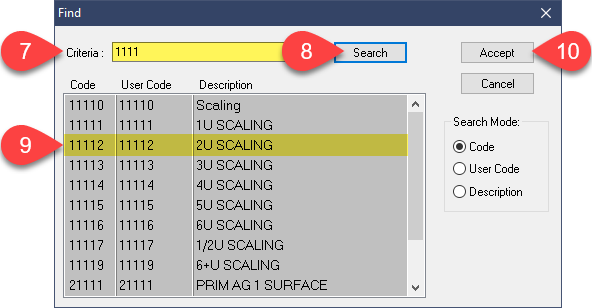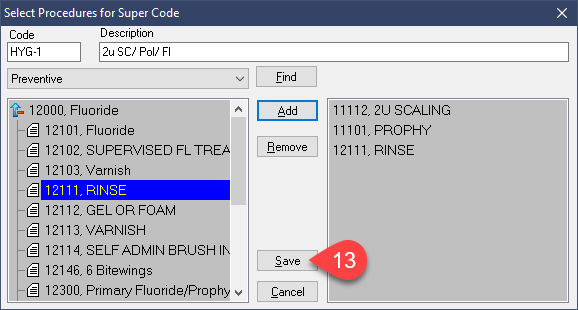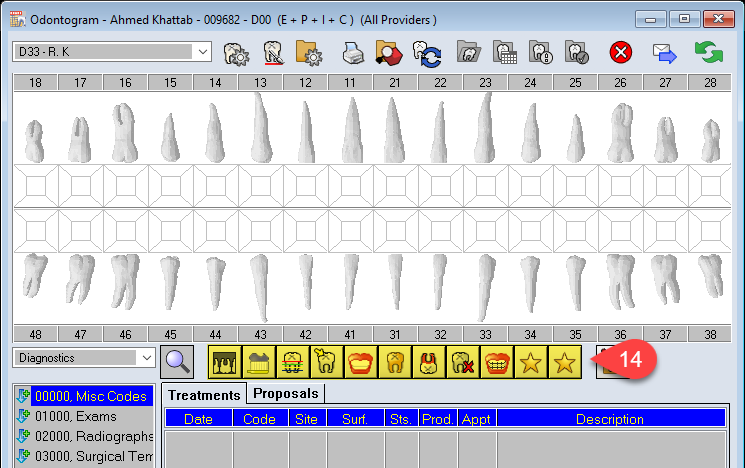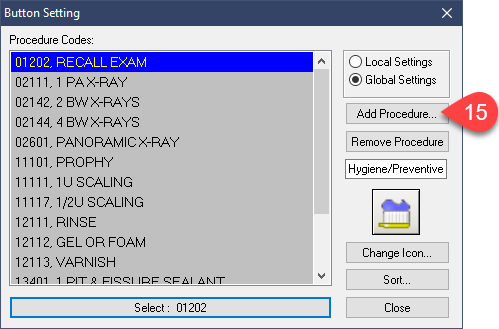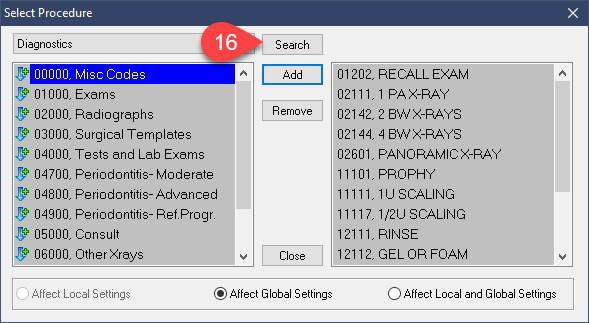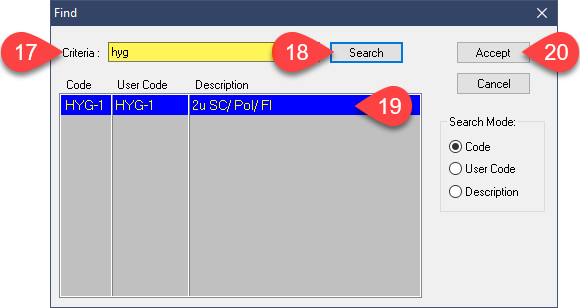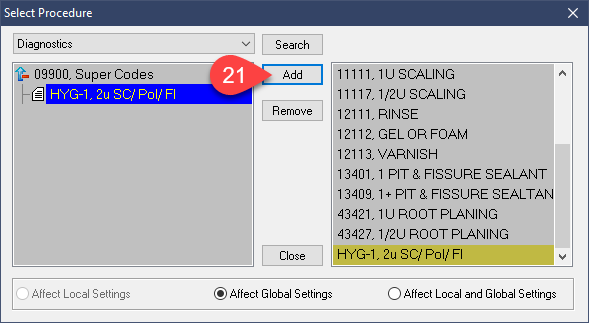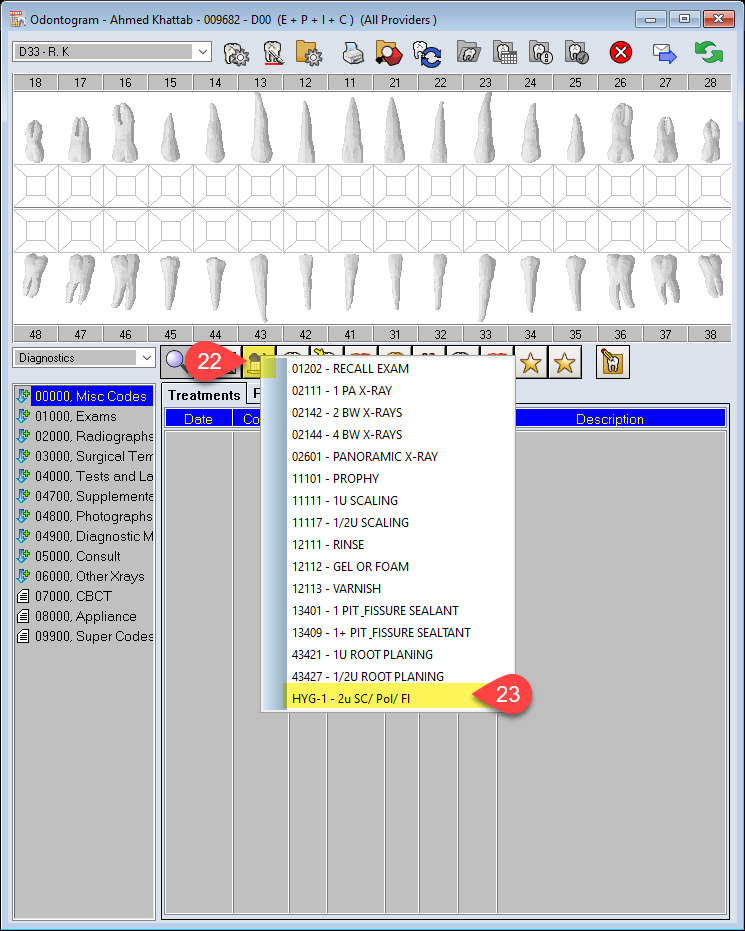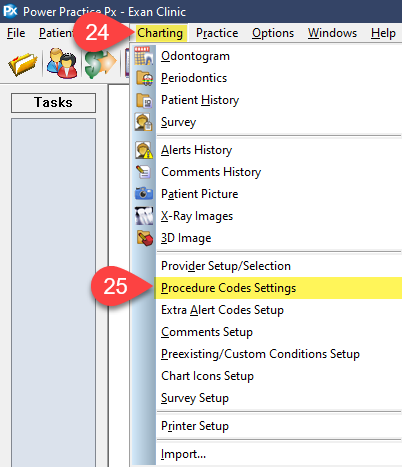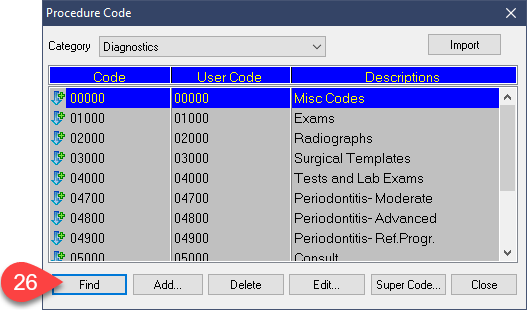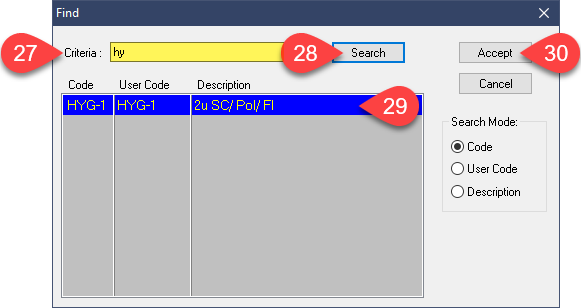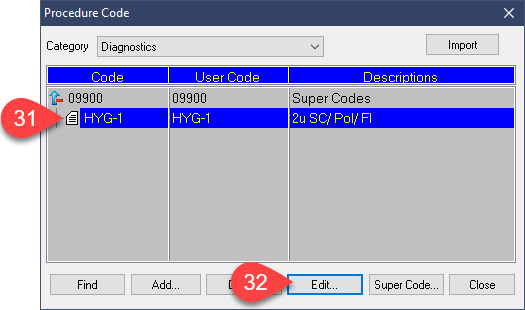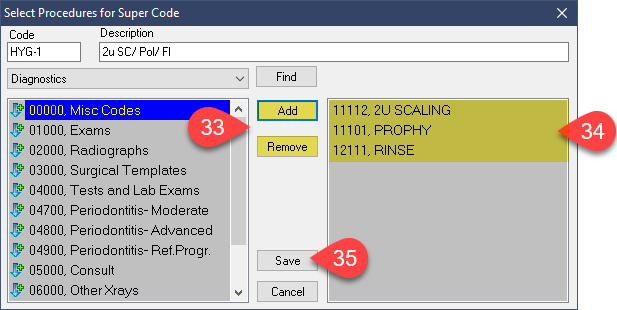When working with the shortcut buttons, left clicking will open the settings window; we will use this method for the guide.
Right clicking the shortcut button will display a drop-down selection list, allowing you to quickly select a code for use.
Description
This guide will show you through the creation of Super Codes first, then how to add it to the Odontogram shortcut buttons, and finally editing existing Super Codes.
Creating Super Codes
- Enter the code you wish to add.
- Select Search.
- Select the code in the list.
- Select Accept.
You can enter part of a code to see all related items, as shown.
You can also search using a Description, by switching the search method on the right side; just be careful not to select a disused insurance code