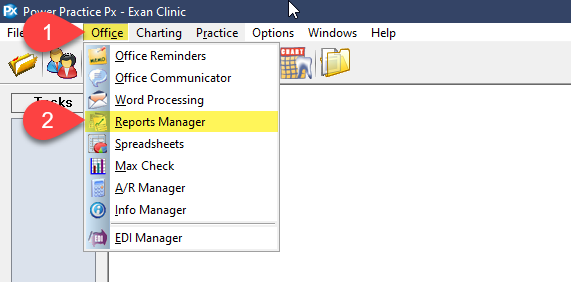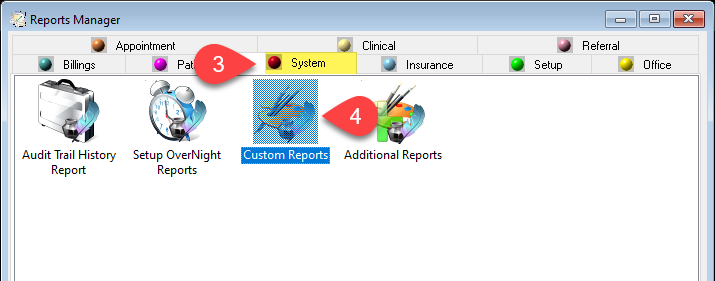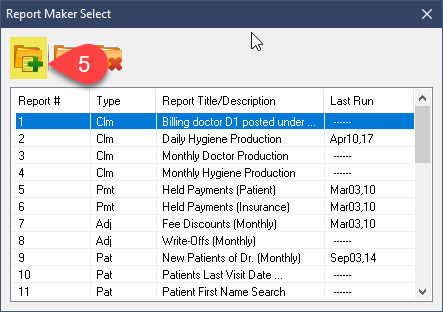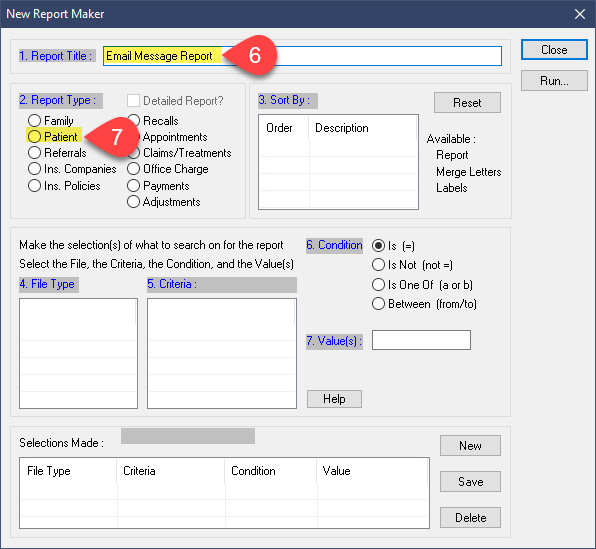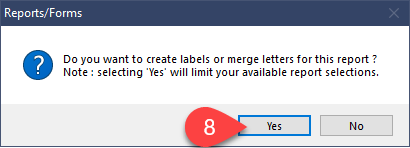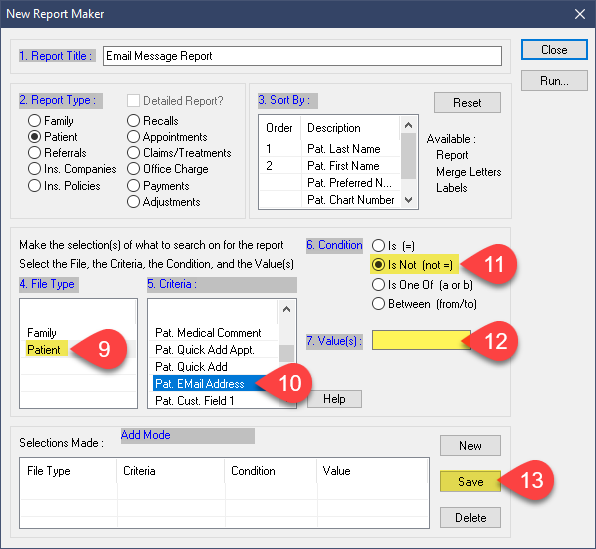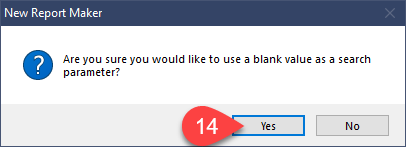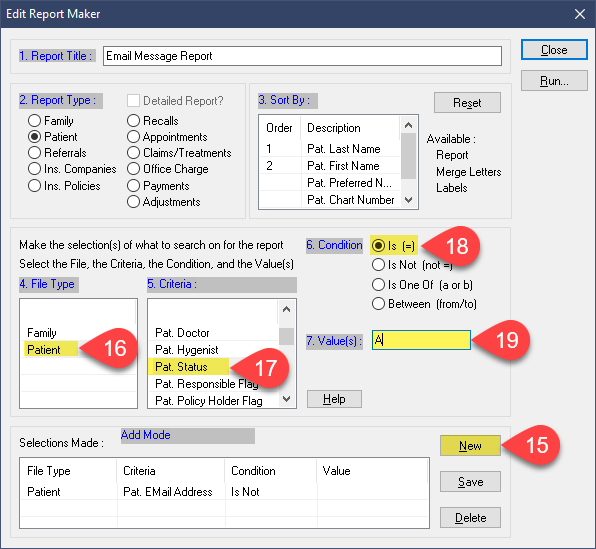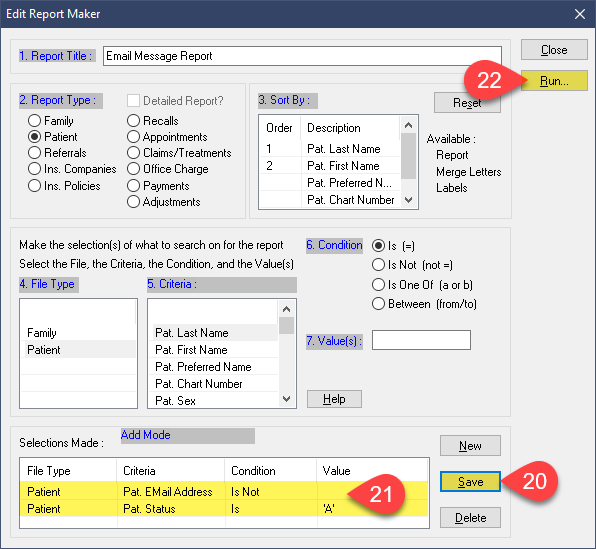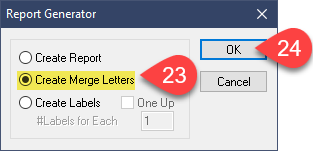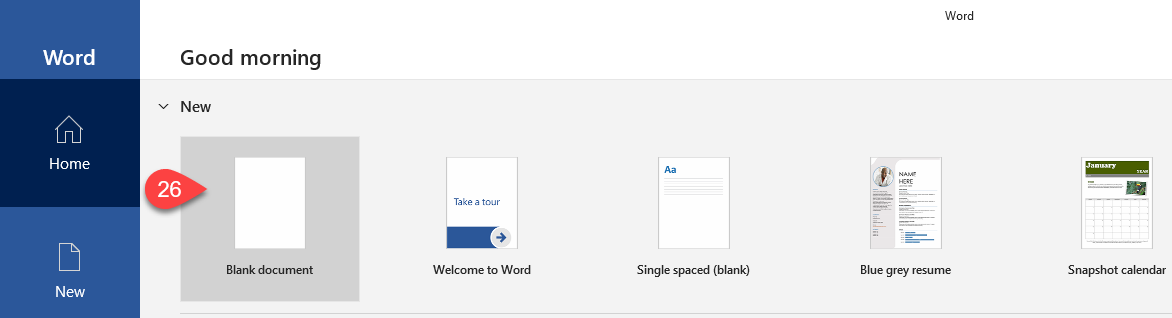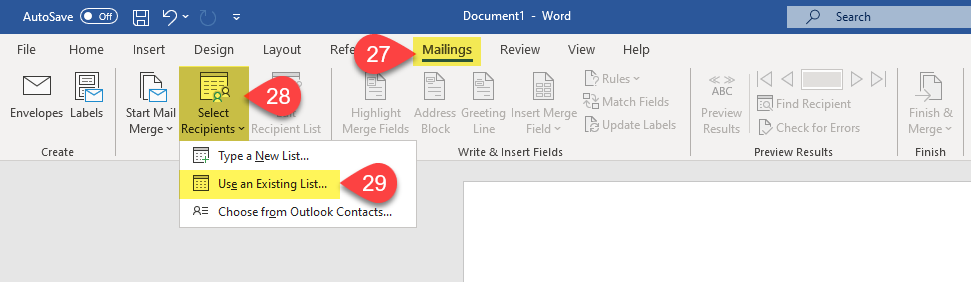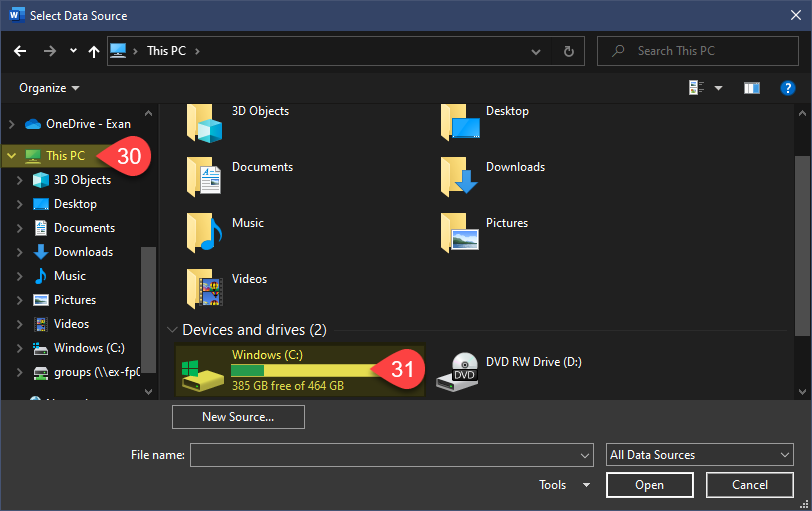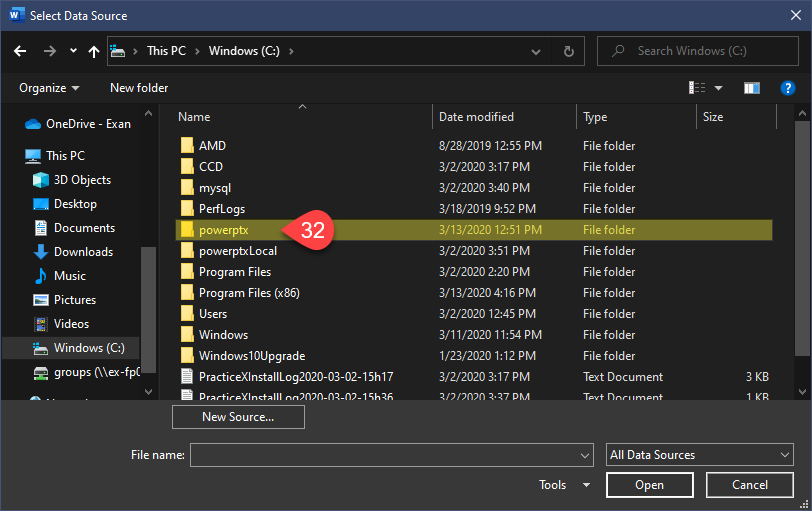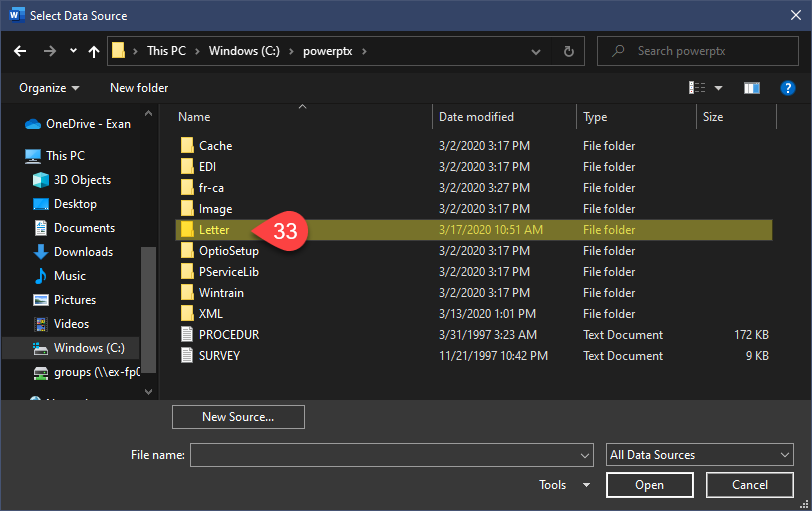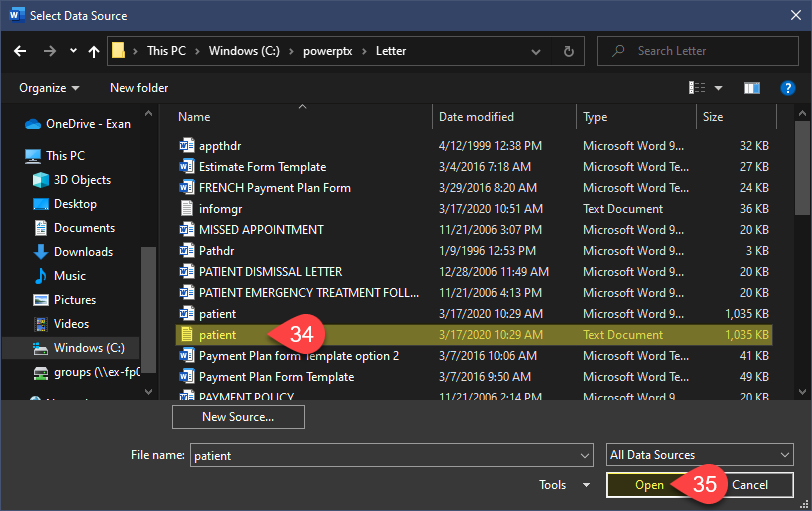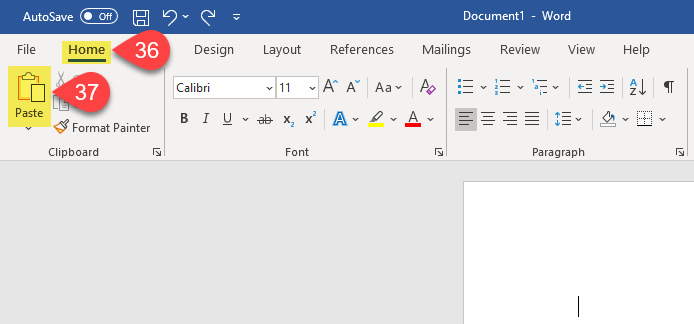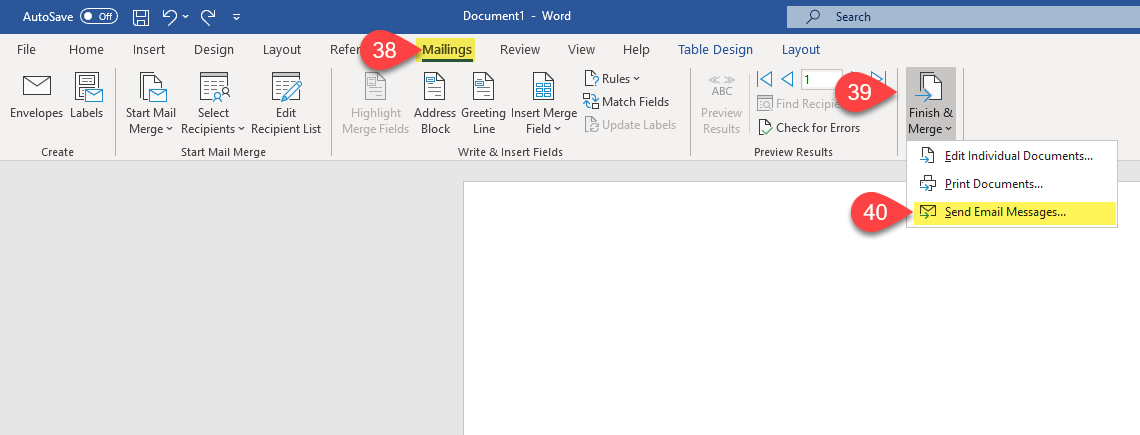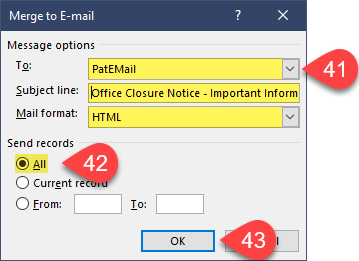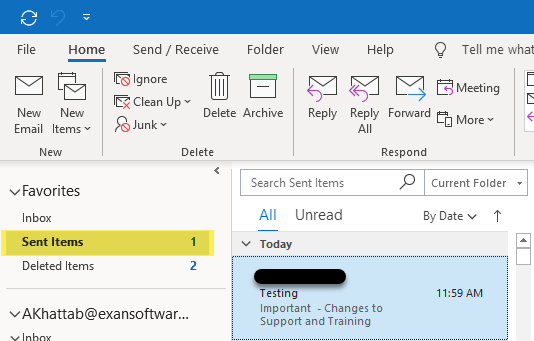Important – You must have Microsoft Word linked to Power Practice and Microsoft Outlook installed on your PC before you can send a mass email. For a guide on linking these programs to Power Practice, see Bridging Microsoft Word, Excel and Outlook to Power Practice.
Description
This article will guide you through sending a mass email to all patients by generating a list of patient with email address in Power Practice and then use Microsoft Word and Outlook to send the email.
Step-by-Step
(click on an image to make it larger)
- Select Save.
- Review your Selections Made section and ensure you have both criteria.
- Select Run.
If you are missing a criteria, press the New button and make your selections, then press Save.
If you wish to add more conditions, use the same New button and add other qualifiers like Patient Last Visit within a 2 year date range. Don’t forget to Save your new criteria when created.
- Expand the To: drop-down menu and choose PatEmail.
Fill in the Subject Line: field
Select HTML in Mail Format: - Choose All.
- Press Ok.
Your Internet Service Providers may have limits on the number of emails you can send per-hour to limit SPAM emails. Please speak with your email provider if you experience limit issue or have questions on their email policies.