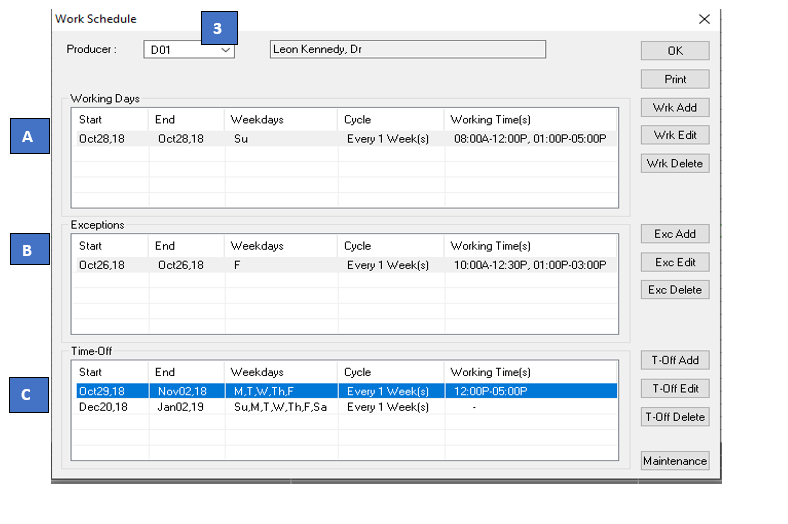If the office will be closed for the Holidays, you can easily update your Power Practice scheduler to reflect that.
Office closed for multiple days:
1. Set your scheduler to the date your office closure will begin.
2. Right click on any column and choose “Book Time off For All” at the bottom of the list.
3. Set the “Day To” option to the last day of closure.
4. Select all seven days as “Days Not Working”
5. Optional: The “Time Off Type” is not necessary and only available in 4.8. If you have created a “Holiday” Time off type and activated “Color Book Time-off” under user view options, you can choose that here.
6. Select “Entire Day”.
7. Click “OK” to confirm your settings.
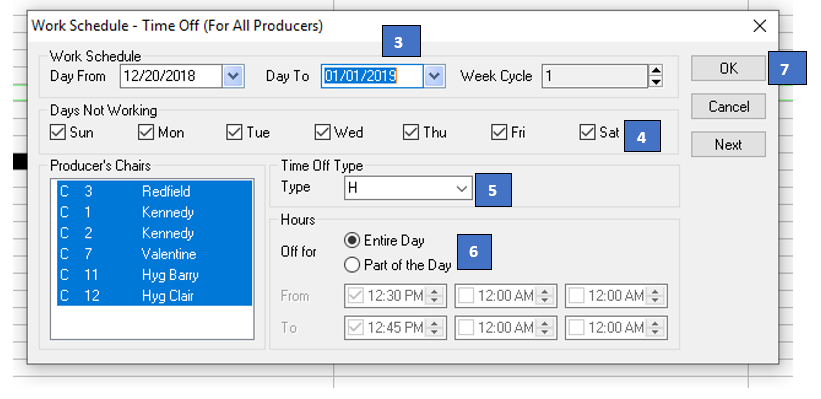
Adjusting a producer’s schedule:
If a producer will be working adjusted hours, we can add or adjust their standard schedule:
1. Navigate to the Scheduler Settings icon (paper and pencil icon)

2. Select “Work Schedule”.
3. Select the producer who’s schedule you want to adjust.
4. At this point you must decide on which action you are trying to perform and choose the correct operation:
- A. Working days:
i. This allows you to add a work day to the producer’s standard schedule.
ii. If the producer does not typically work on a given day, Sunday for example, use “working days” to add a day to their schedule. - B. Exceptions:
i. This function is used to adjust an existing work day.
ii. If a producer typically works from 08:00-04:00 but will instead be working from 10:00-3:00 on a given day, use this operator adjust their hours. - C. Time-Off:
i. If a producer will not be working on a day they typically would, the Time off-“Entire day” function can be used. The ‘Start’ and ‘End’ dates can be used to create a single entry, or a range of days off, as seen below.
ii. We can also specify a “part of the day” they will not be working. If they’re in for a half-day (08:00-12:00), we can simply add a 12:00-5:00 time off entry.