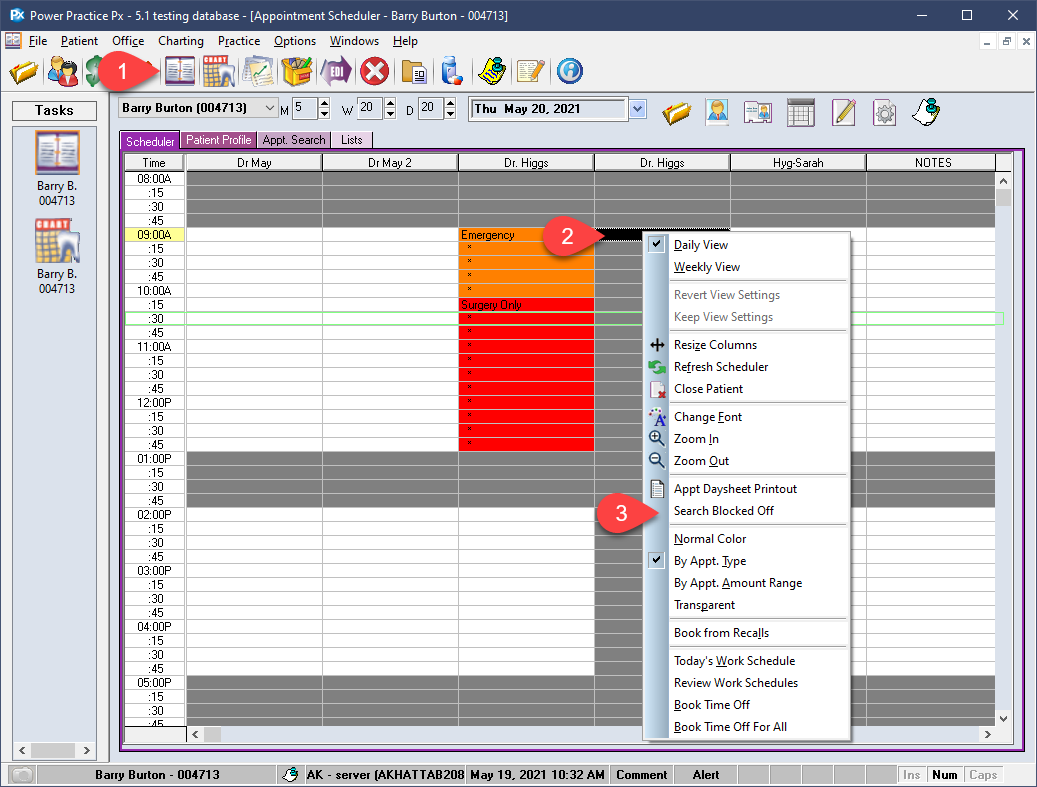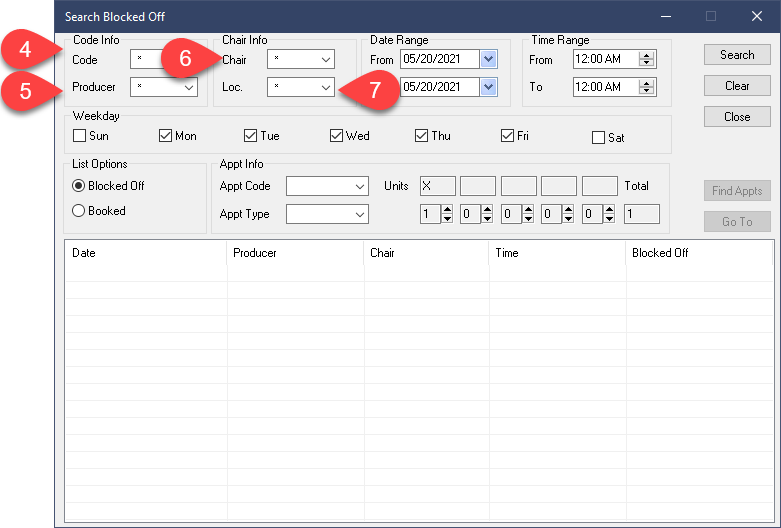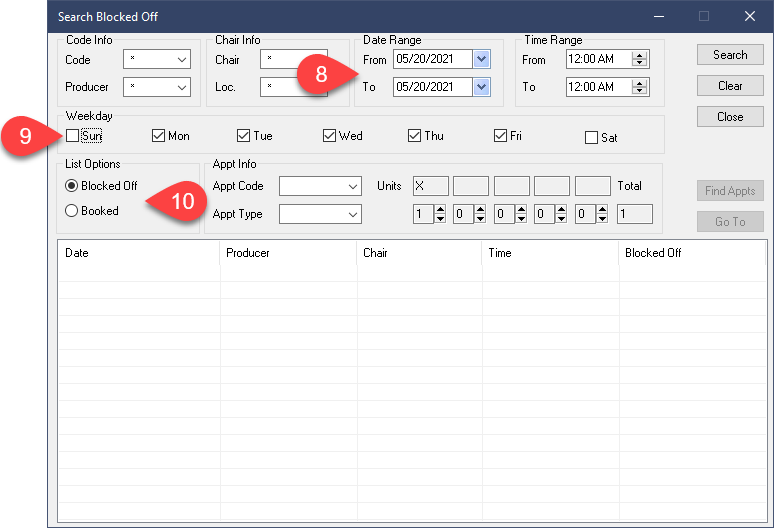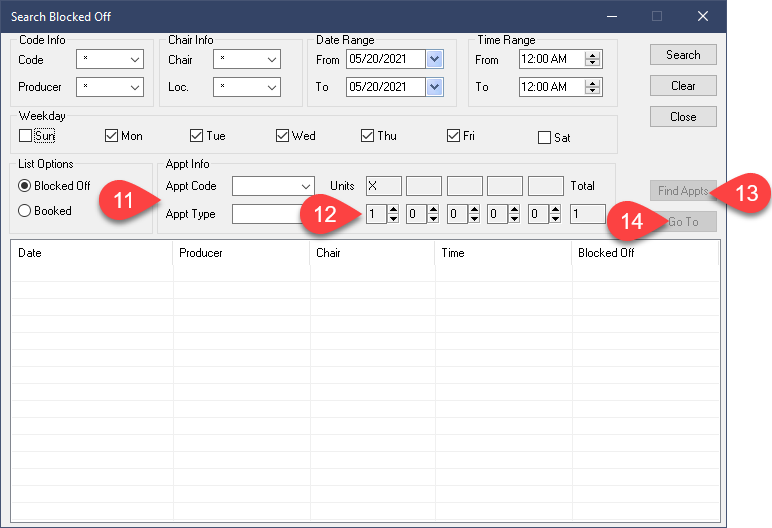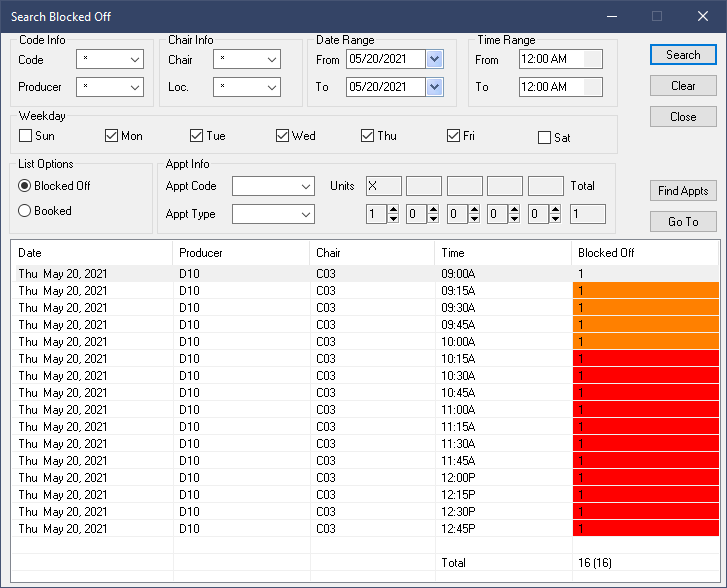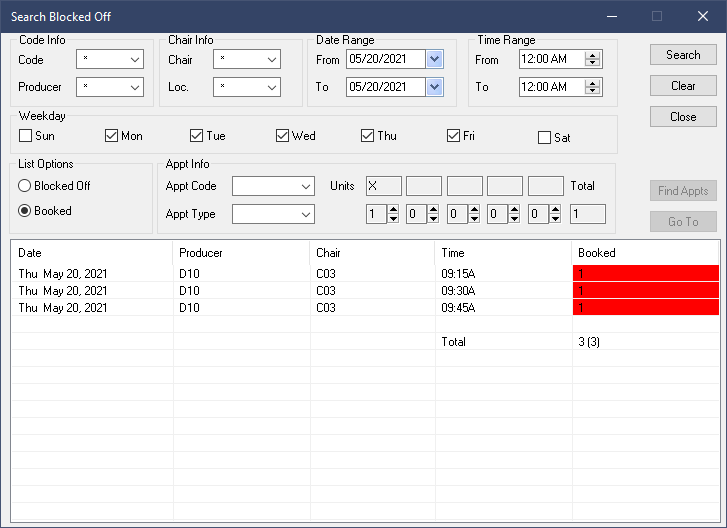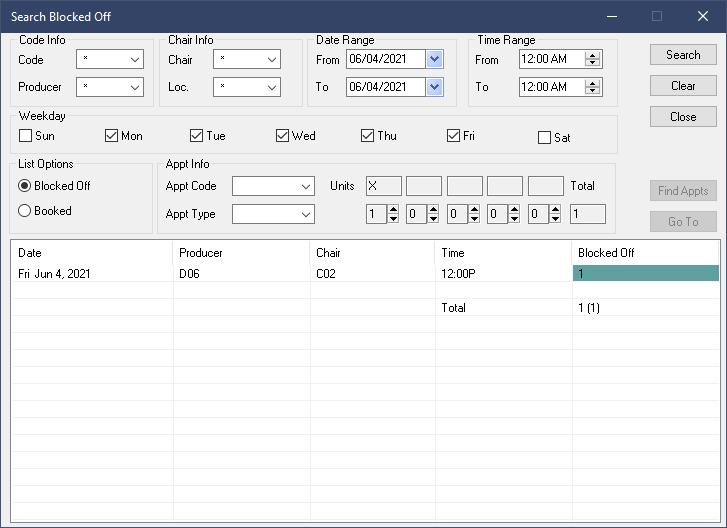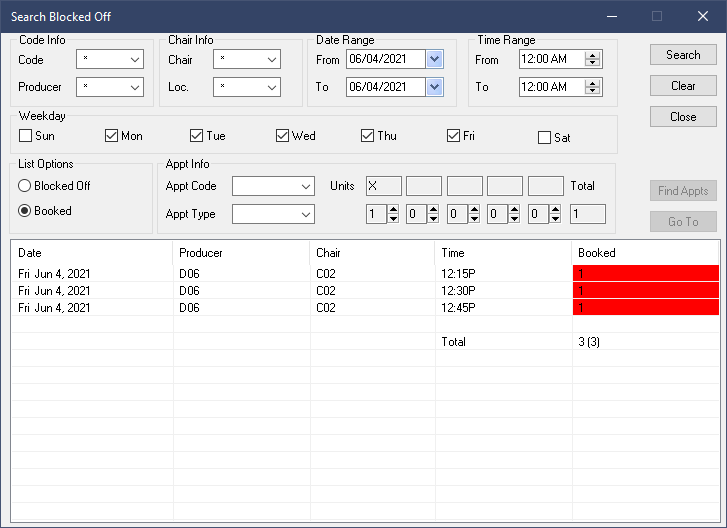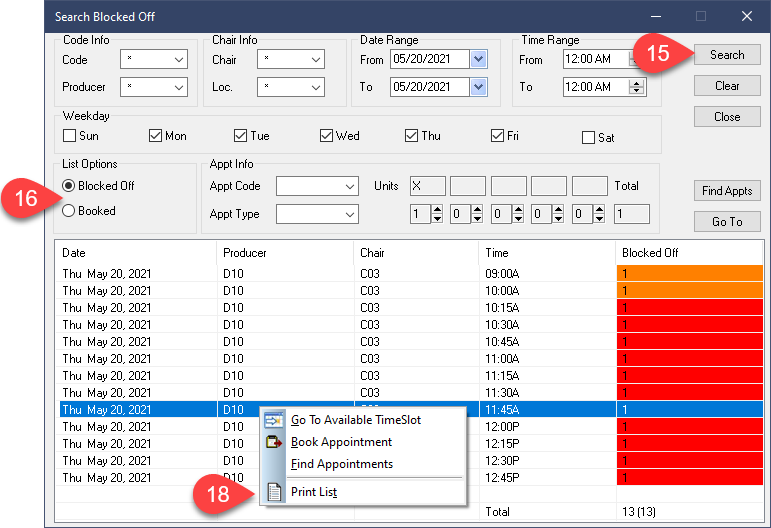Description
version 5.1+
The Search Blocked Off report added in version 5.1 allows you to easily identify and adjust Time Off entries for all producers via one streamlined report. Offices which use the “perfect day” setup to coordinate booking times for specific procedures will find this report to be immensely helpful in managing your producer’s schedules.
What is “perfect day” booking? Block Booking – The Perfect Day
Step-by-Step
- The Appt Info area can be filled in or left blank to maximize results. If you are looking for something particular they may be useful, otherwise you may be better off leaving them empty.
- The Units option will follow the same principle. The Unit number should be left as 1 unless you wish to specify an exact number. 1 will be treated as a default and maximize results (showing all 1+ results). Setting it to 2 or more will direct the report to ignore all results which do not match the unit criteria exactly.
- The Find Appts button will be described in it’s own mini-article, linked at the end of this page.
- The Go To button will be very helpful for visiting a highlighted result. This will save you the trouble of navigating to the selection manually.
At this point you can simply use the Search button to produce your results. But before we do so here, we will explore the Booked Vs. Blocked Off bullet selections mentioned above.
Blocked Off:
This selection will direct your report to find Time Off entries with a Time Off type in use for the given date range. The example image shows this producer’s “blocked off” time slots on Thursday May 20th.
They have one type of “block” that extends from 9-10, followed by another “block” from 10:15-12:45. Once you become familiar with your Time Off types, you will be able to easily identify them by colour. In my example, Orange represents Emergencies and Red represents Surgeries.
Booked:
This option will search for and present any Time Off bookings which both use a time off type/code and has been booked over anyway.
To demonstrate this principle, I have booked an appointment that runs through the 9:15-9:45 units. The image shown represents these bookings clearly.
This booking overlaps with a time off “block”, the ones discussed in the Blocked Off section. Re-running that report now that there is a booking overlapping it, we can immediately see how the Blocked Off report results are affected by bookings made overtop time off “blocks”.
Without booking this example appointment, the Booked report variant would not have found any results.
The key difference between the two options, Blocked Off and Booked, lies in whether or not their Time Off slots were booked over or not.
It is also important to note that these two reporting options are mutually exclusive. This is to say that results which appear when using one search method will not appear using the other. In the Emergency example given above, the Emergency Time Off type entry actually extends from 9am-10am. But since an appointment was booked within that time slot, we only see part of the Time Off record in the Blocked Off report variant. The Booked variant will show those missing time slots occupied by the booked appointment.
Given this knowledge, we can clearly see how these two different reporting options will behave.
The Blocked Off option will locate and list the specially designated Time Off slots that have not been booked over. The image on the left shows an Exam Time Off type which only occupies one unit when it should run from 12-1. The problem is, the 12:15-12:45 slots have been booked over.
Searching using the Booked search method will list the units in which a booking has overwritten the blocked time. In this case, the missing 12:15-12:45 slots. The second image shows the appointment responsible.
With the distinction between report types clarified, we can carry on with our work.
- Select Search.
- Depending on the List Options method used. If you used “Blocked Off”, you will find Time Off entries which use a Time Off code/type.
- Using the “Booked” method will produce instances where a Time Off Type has been booked over with an appointment.
- You can interact with your results via the right click menu to bring up hidden options. Both types of results will offer the Print List, Go To and Find Appointments options.