The Treatment Proposals module should be used when the patient has multiple treatment options. Treatment proposals can be created from within the Odontogram or from the Treatment Proposals module. The Proposals are generally used to put in treatment options when patients are unsure of which treatment plan they are going to choose but can also be used for all treatment that requires an estimate, pre-authorization or consult.
Creating a Proposals in Power Chart
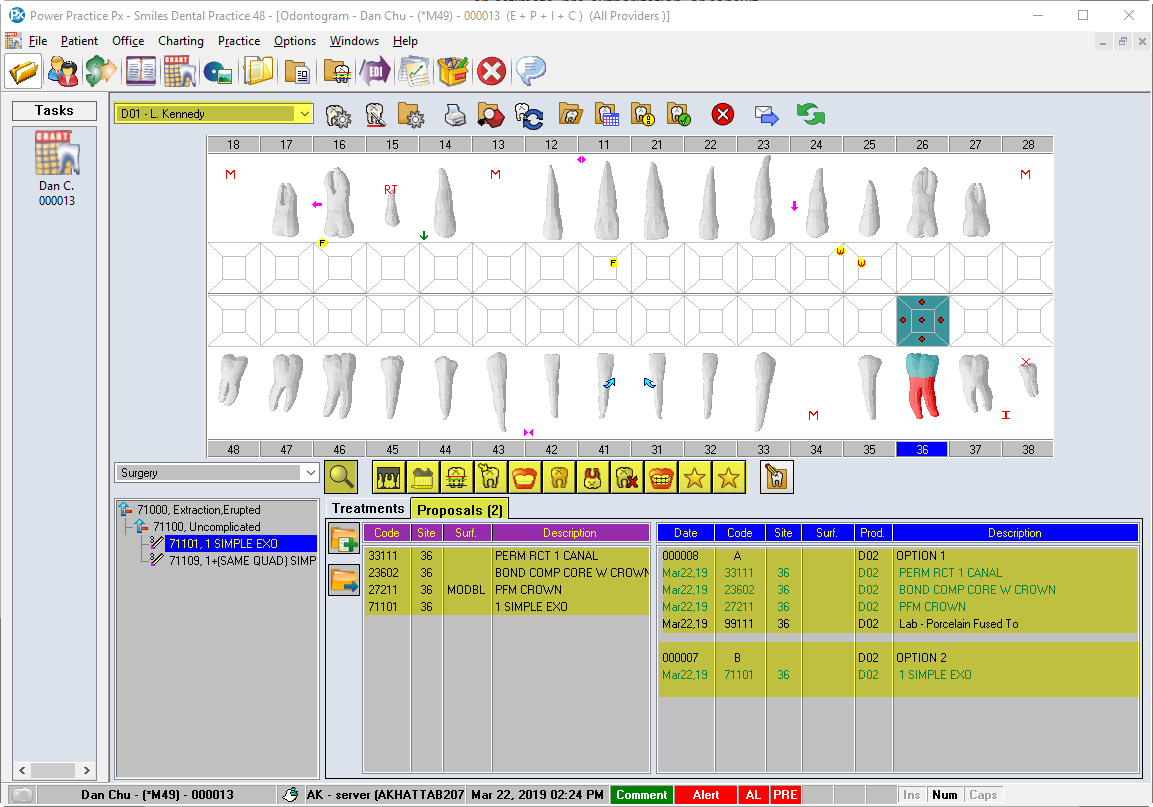
- In the Odontogram, select the Proposals tab found above the History Listings box
- Choose the procedures you want to post using the standard posting method (find treatment in quick buttons)
- Select the provider who will be performing the treatment
- Where applicable, select the tooth and or any tooth surfaces for the procedure
- Right click on the Odontogram surfaces area (not on the tooth image or numbers) and choose one of three actions:
A) Add to Temporary List – will add the procedure to the left hand side under the purple section, to use for creating any number of different combinations of treatment; think of this as a shopping cart option
B) Add to New Proposal – will add the procedure to the right hand side, under the blue section as a new proposal
C) Add to Existing Proposal – will add the procedure to the proposal you currently have highlighted on the right hand side under the blue section - Build the proposal options by creating groups of treatment under different proposal groupings, then describe and comment on each by double left clicking the Title Line (blank initially) above the first treatment in the list.
After detailing each treatment option and discussing them with your patient, you can notify the Reception team of the new proposals by right clicking the Title Line and choosing Send Message.
You should also Change Status to In Review to indicate the patient has been informed of their options.
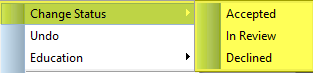
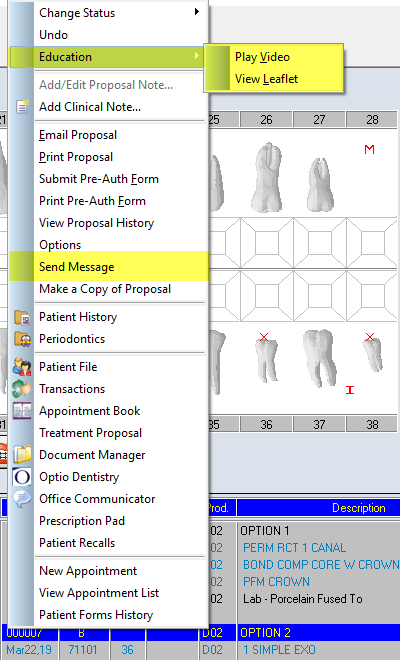
Creating a Proposals from the Treatment Proposals Module
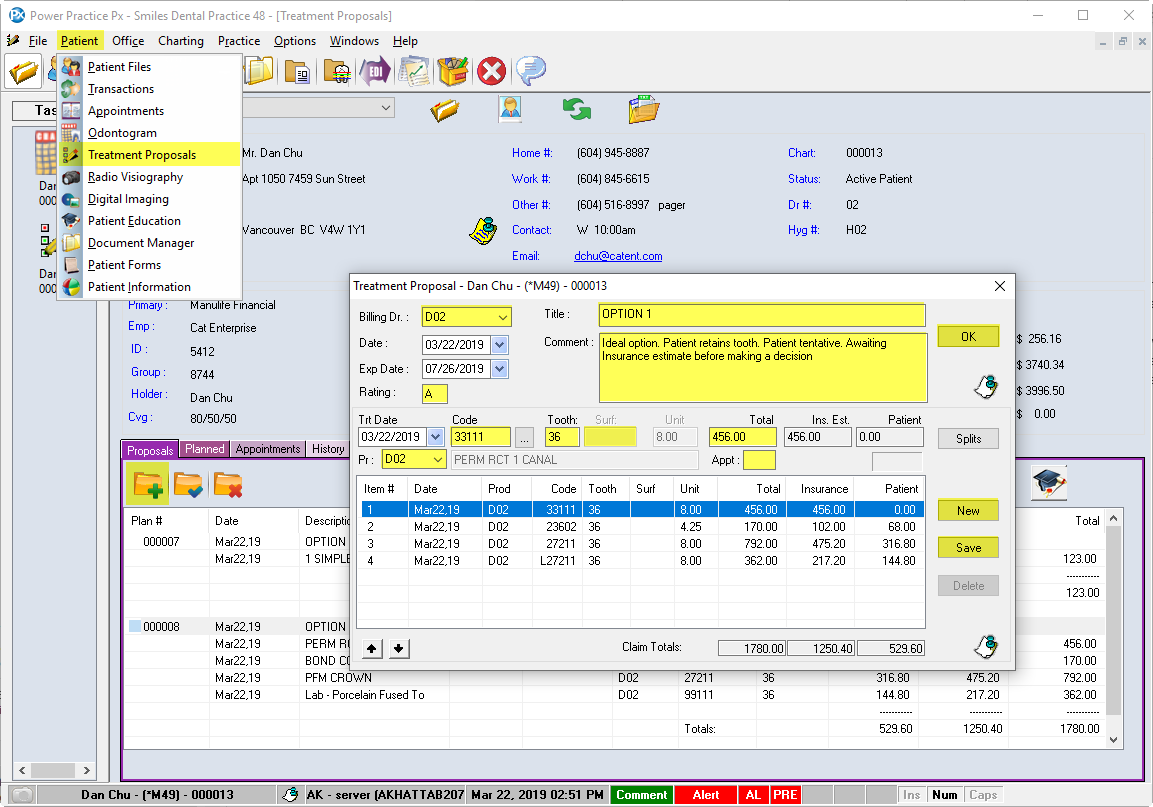
Go to the Patient menu item and select Treatment Proposals
- Click on the Proposals tab
- Click on the New Record icon
 and fill in the Title, Comment, Expiry Date, and Rating
and fill in the Title, Comment, Expiry Date, and Rating - Use the Entry fields in the center to add codes, as you would in the Transactions module
- Save your additions with the button on the right, and start new lines using the New button
- Click Ok
Once created, each proposal can be edited using the right-click menu
- New – creates a new proposal
- Edit – make changes to the highlighted line of treatment or proposal
- Delete – delete the highlighted line or proposal
- Add to Existing – add more treatment to the highlighted proposal
- Move – move the highlighted treatment to a different proposal
- Notes – add or edit a note, treatment or proposal
- Notes – add or edit a note, treatment or proposal
- Education
- Play Video – play a short animated video of the highlighted procedure
- Print Leaflet – print an informational Leaflet on the highlighted procedure
- Change Status
- Accepted – the proposal will move to the Planned tab. A copy of the accepted proposal shows under the History tab in green. The claim will also appear within the Planned Treatment area in the Transactions module
- In Review – Indicates the proposal was presented but no decision has been made. The proposal will remain as is but turns blue
- Declined – The proposal will be removed from the Proposals tab and the proposed claim shows in red under the History tab
Note: This History tab can be purged by right clicking and selecting Purge.
- Options – if enabled, upon accepting a proposal, Power Practice will present the Proposals Work Flow window
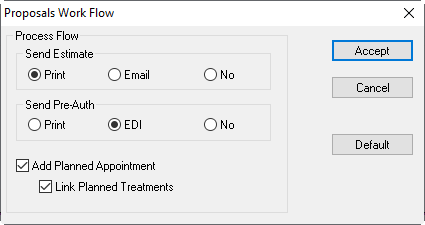
- Email Proposal – email the patient a copy of the proposal
- Print Proposal – print a copy of the proposal.
- Submit Pre-Auth form – submit form electronically to insurance
- Print Pre-Auth Form – print form for insurance
- Print List – print the Proposals on one page as a list
Once the proposals are entered and sent to the front, reception can print Pre-Auth forms to submit to insurance and print estimate letters for the patient to review.
Planned
This tab shows all planned treatment the patient has, similar to the Transactions module. Access the right-click menu for options related to planned treatment.
Appointments
This tab shows a list of the patient’s appointment history. Access the right-click menu for options related to the appointments.
History
This tab shows a history of the proposals. Red proposals are declined, and Green ones are accepted.
Interactive Proposals List Report
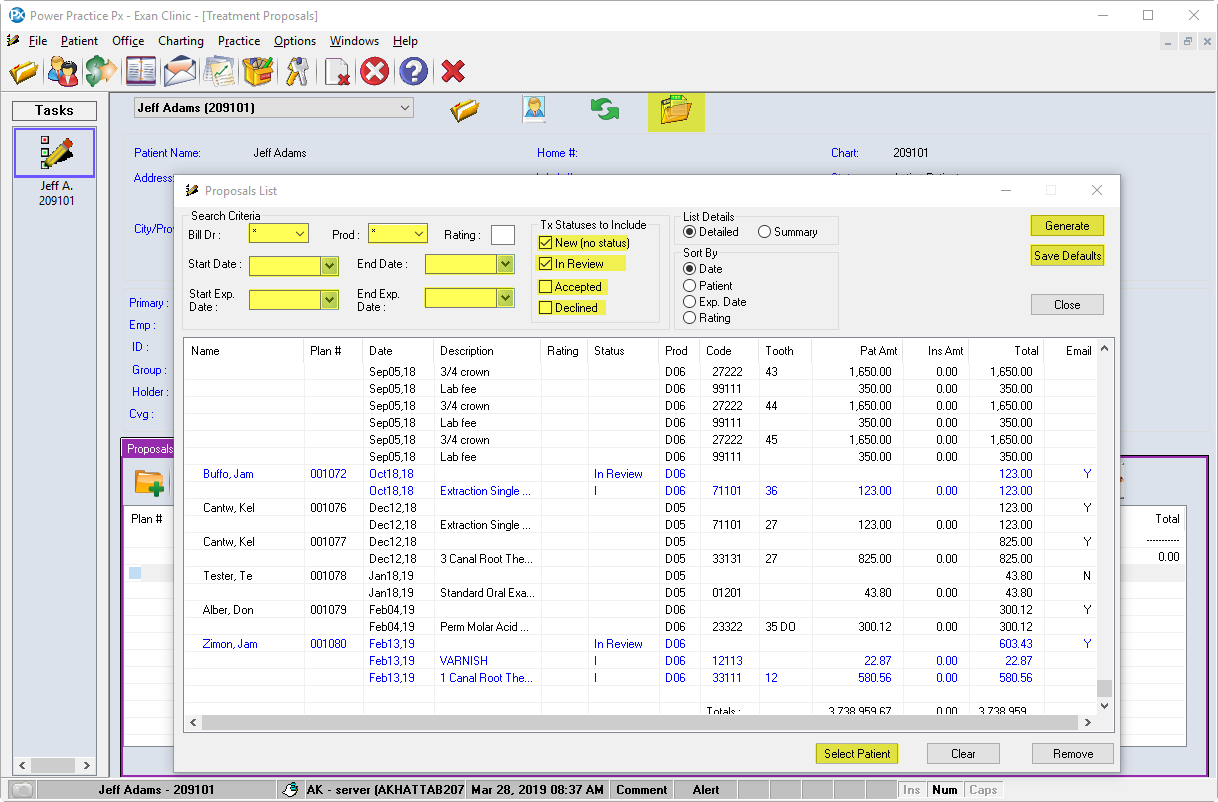
The Treatment Proposals module has an interactive Proposals List that will search for proposed treatments based on search criteria involving the Doctor, Date Range, and Status of the proposal. You can access this report by clicking on the open folder icon atop the Proposals Module ![]() (shown above).
(shown above).
Using this report will help to effectively manage treatments that have been proposed. This report can be run as often as needed, and sorted by the Proposal Date, Patient or Exp. Date in order to prioritize the results. A right-click menu provides other functions that will help with managing the proposals. You can also Save Defaults to keep your preferences set, while the Select Patient button at the bottom of the module allows you to quickly activate the highlighted patient’s file.

