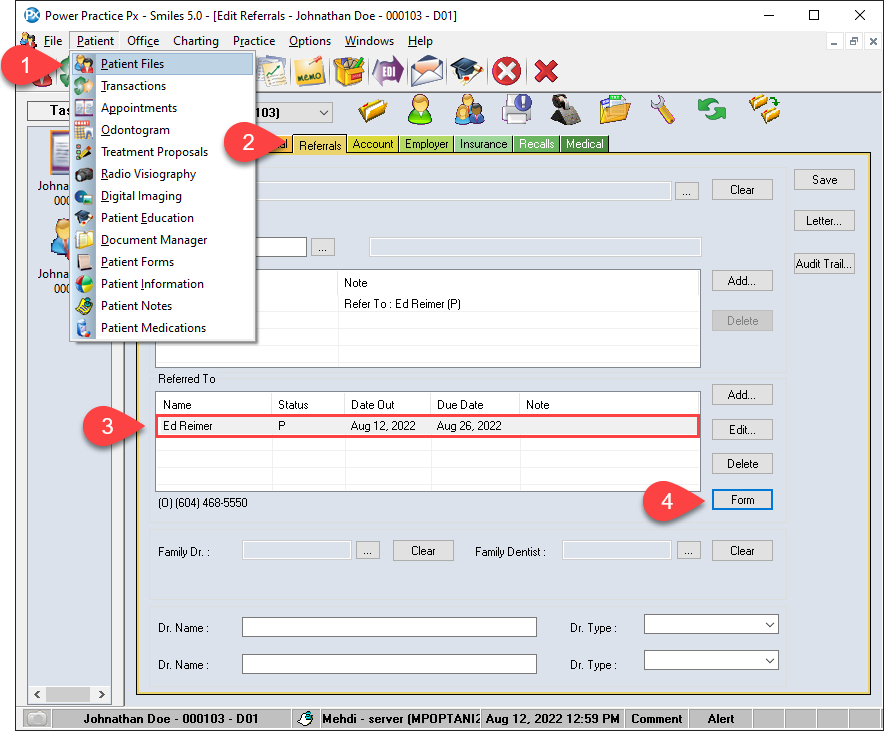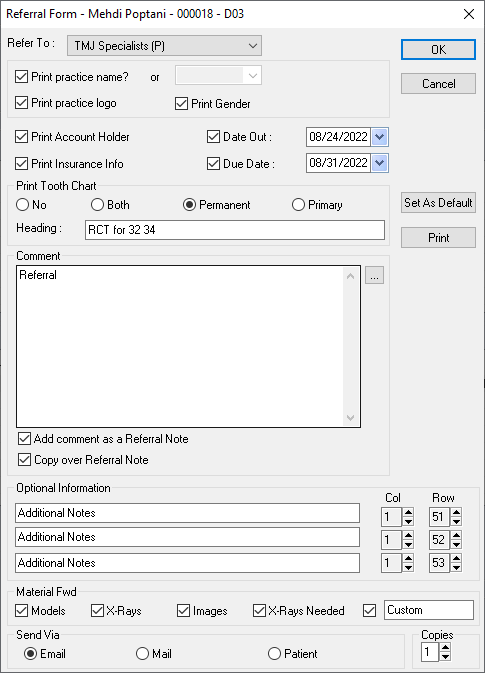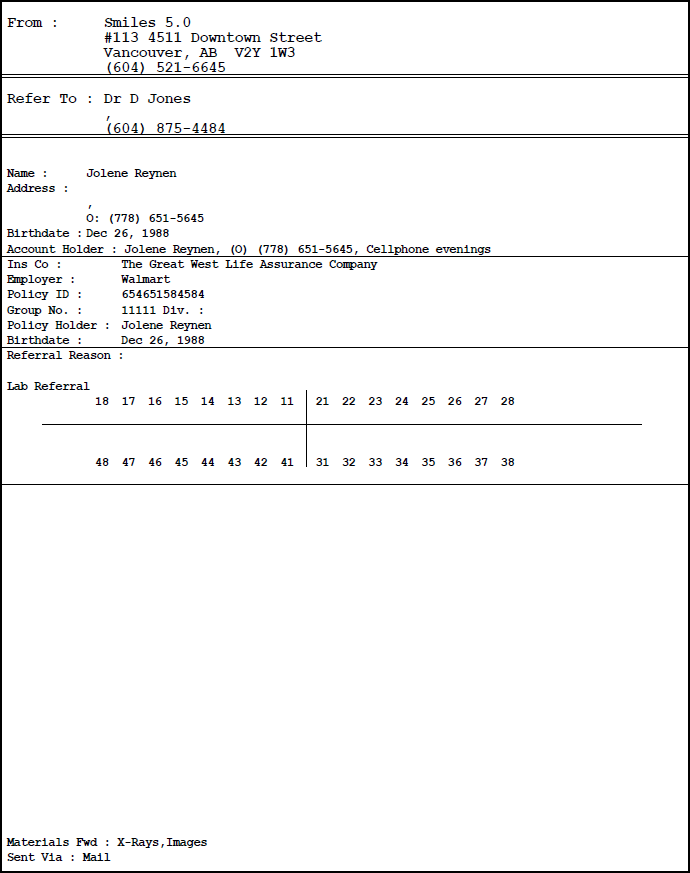Description
version 5.2+
Power Practice version 5.2 will see the introduction of the new patient referral form. Working similar to the prescription pad, the referral form will have all the elements you need to match your in house paper referral form.
Step-by-Step
The Referral Form header will indicate the patient’s name, and chart number.
Refer To: The drop-down will contain the clinic the patient is being referred to
Print Practice Name: Unchecking this box will enable you to select doctor information instead
Print Practice Logo: If you have added an image of your practice logo, you can add it to the referral document.
Print Gender: This will add the patient’s gender on the form.
Print Account Holder: This will add the Account Holder information on the form.
Print Insurance Info: Enabling this will add the policy information on the form
Date Out & Date Due: You can modify the dates for your referral here, otherwise it will automatically have the ones that you set up previously
Print Tooth Chart: You can choose the appropriate dentition for the patient
Heading: Add a title for the Tooth Chart if included
Comment: Add your notes regarding the referral or any additional information you wish to include. Create and add templates using the ellipses (…) button.
Add Comment as a Referral Note: This will save the comments into the patient’s history with the note type of REF
Copy Over Referral Note: This will fill in any note in the patient’s Referred To note section
Optional Information: The three lines available are spaces given for any additional information you wish to add to the referral form. Use the Col and Row to change the position of the lines
Materials Forwarded: Indicates what materials are enclosed with the referral form with one customizable option
Send Via: An indicator of how the referral form was sent over
Copies: Number of copies required to be printed
Buttons:
OK: Selecting Ok will bring up a list of printers including print to PDF
Cancel: Exit the utility without printing or saving
Set As Default: Save your settings to save time on future referrals
A Referral Note will automatically be added in the patient’s Referral tab with each print out IF Add comment as a Referral Note is ticked.