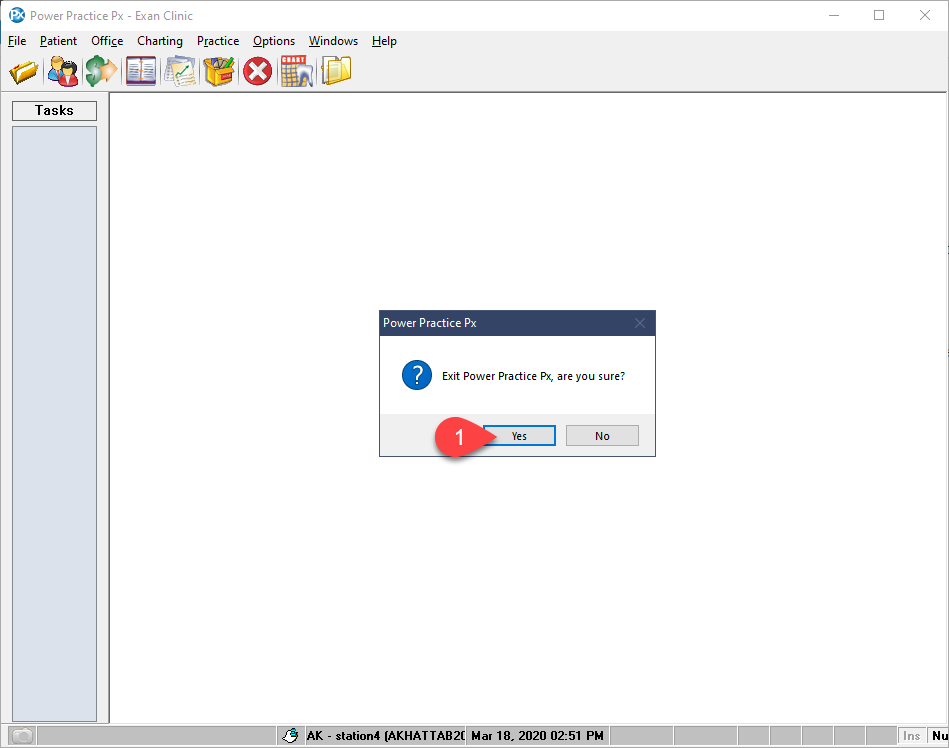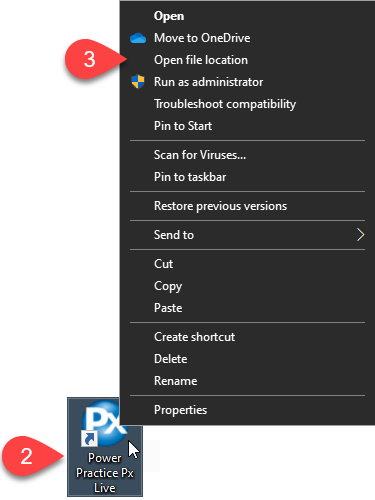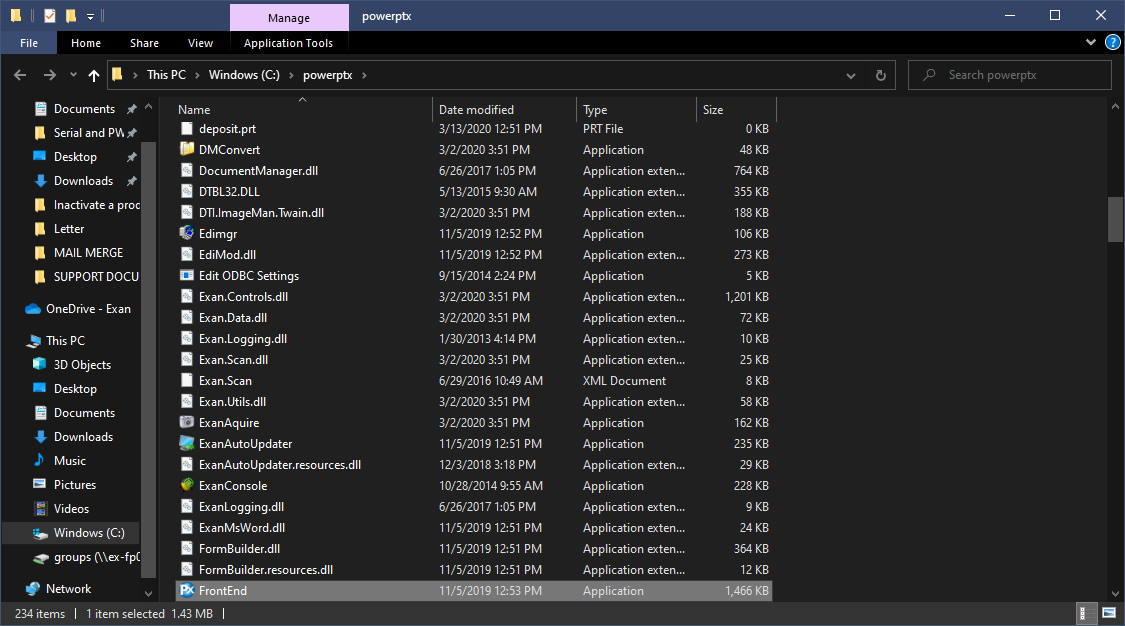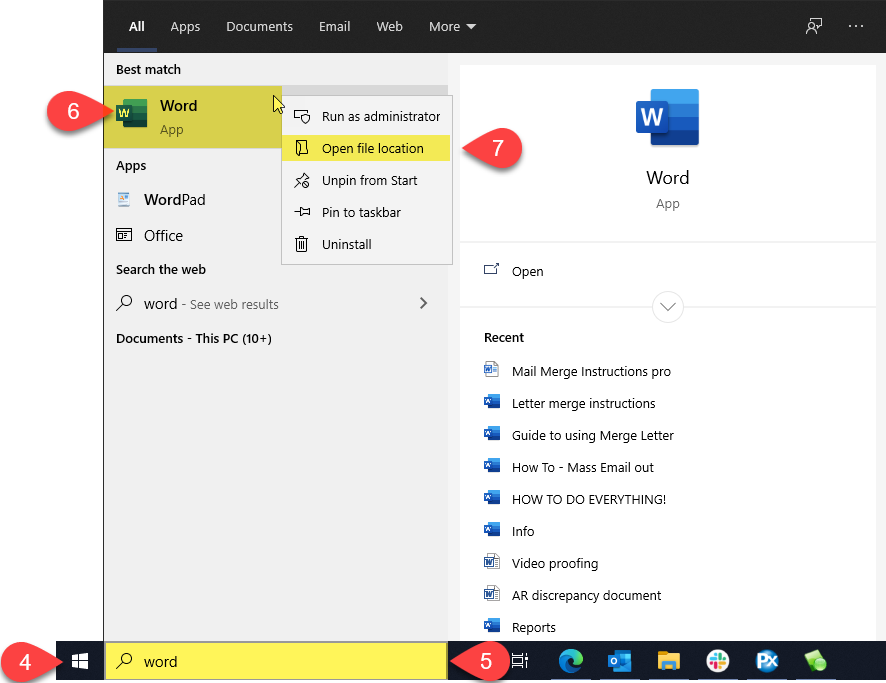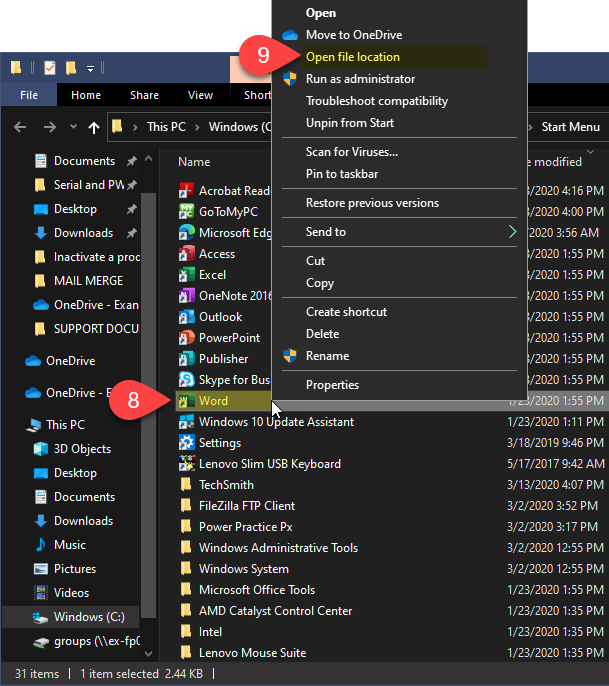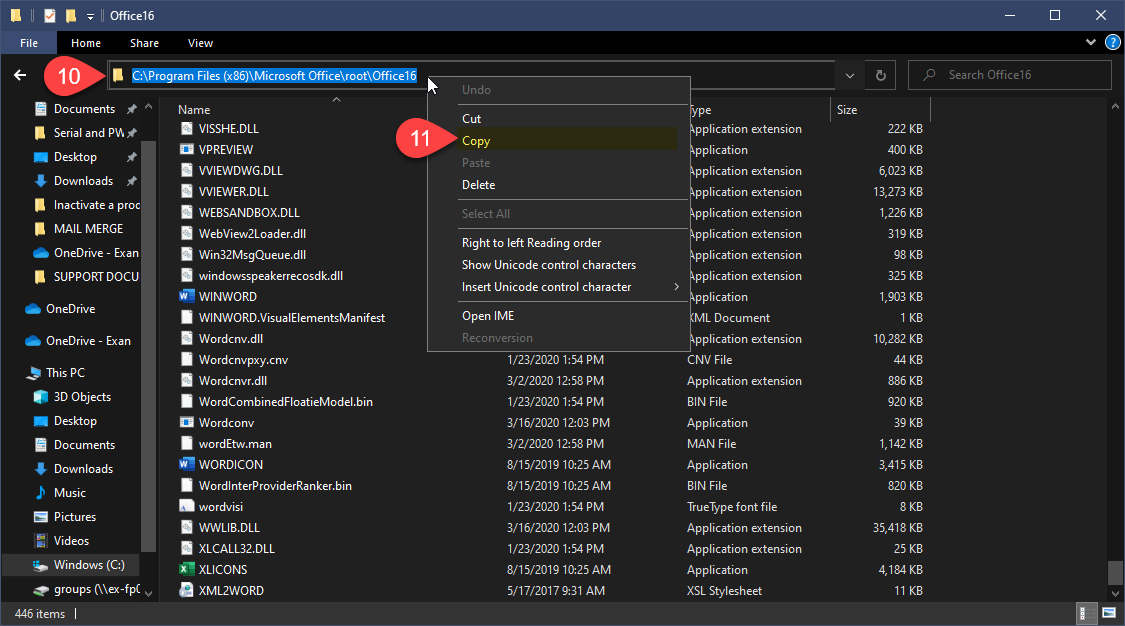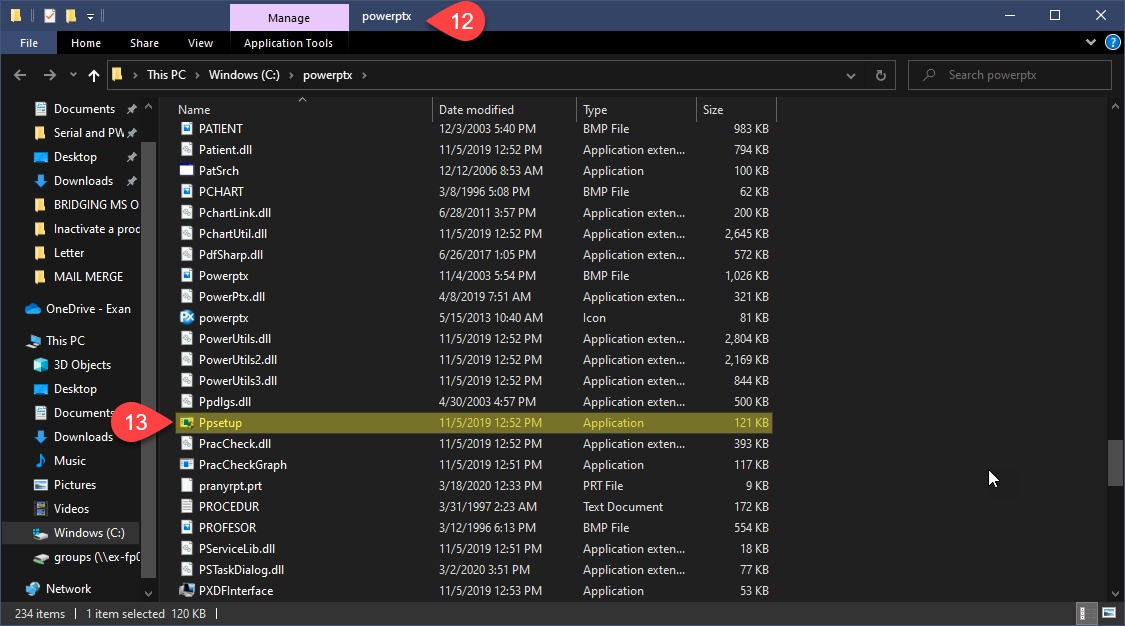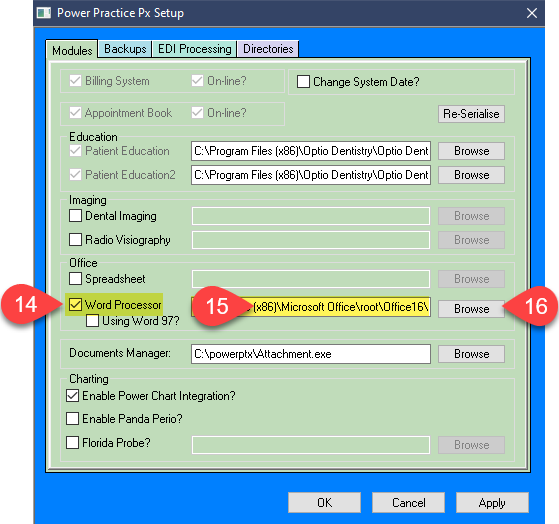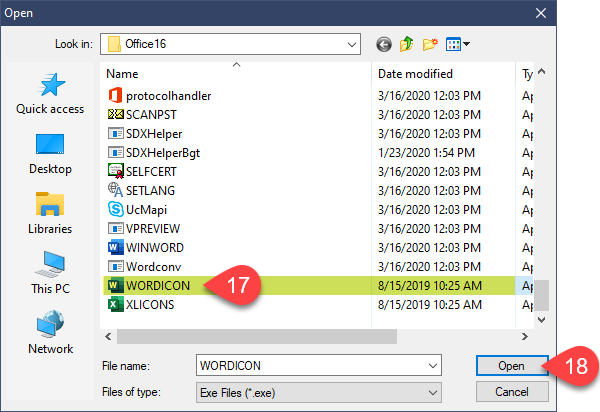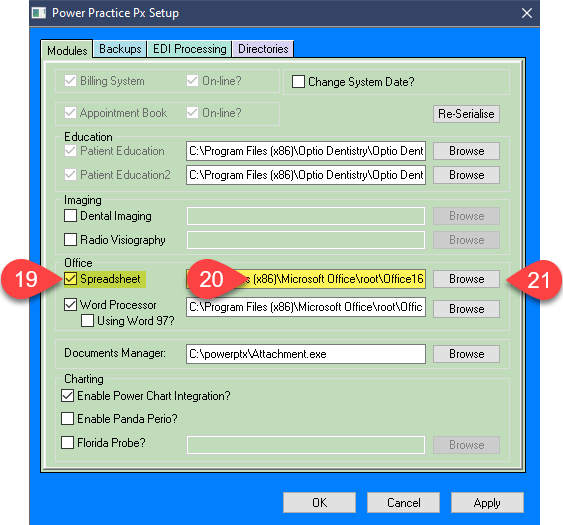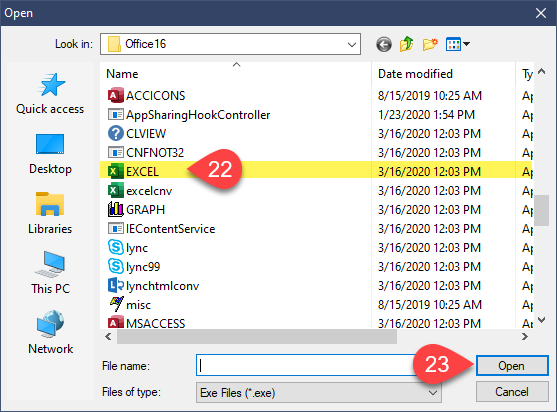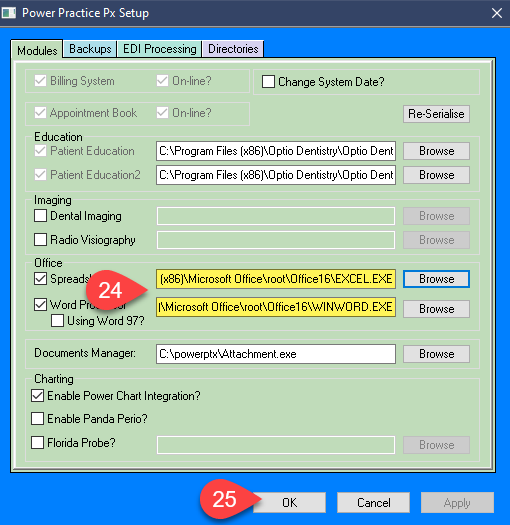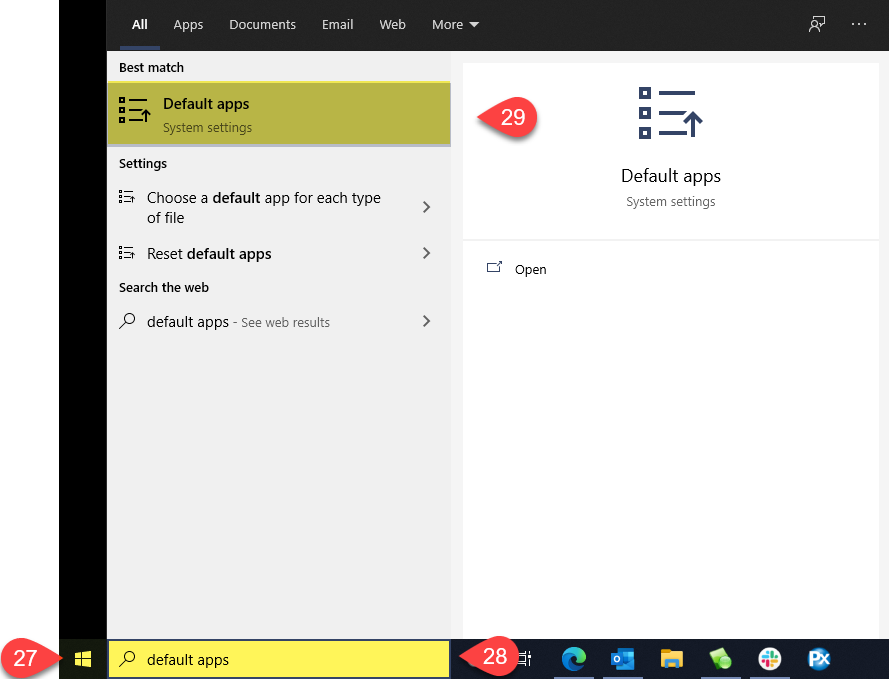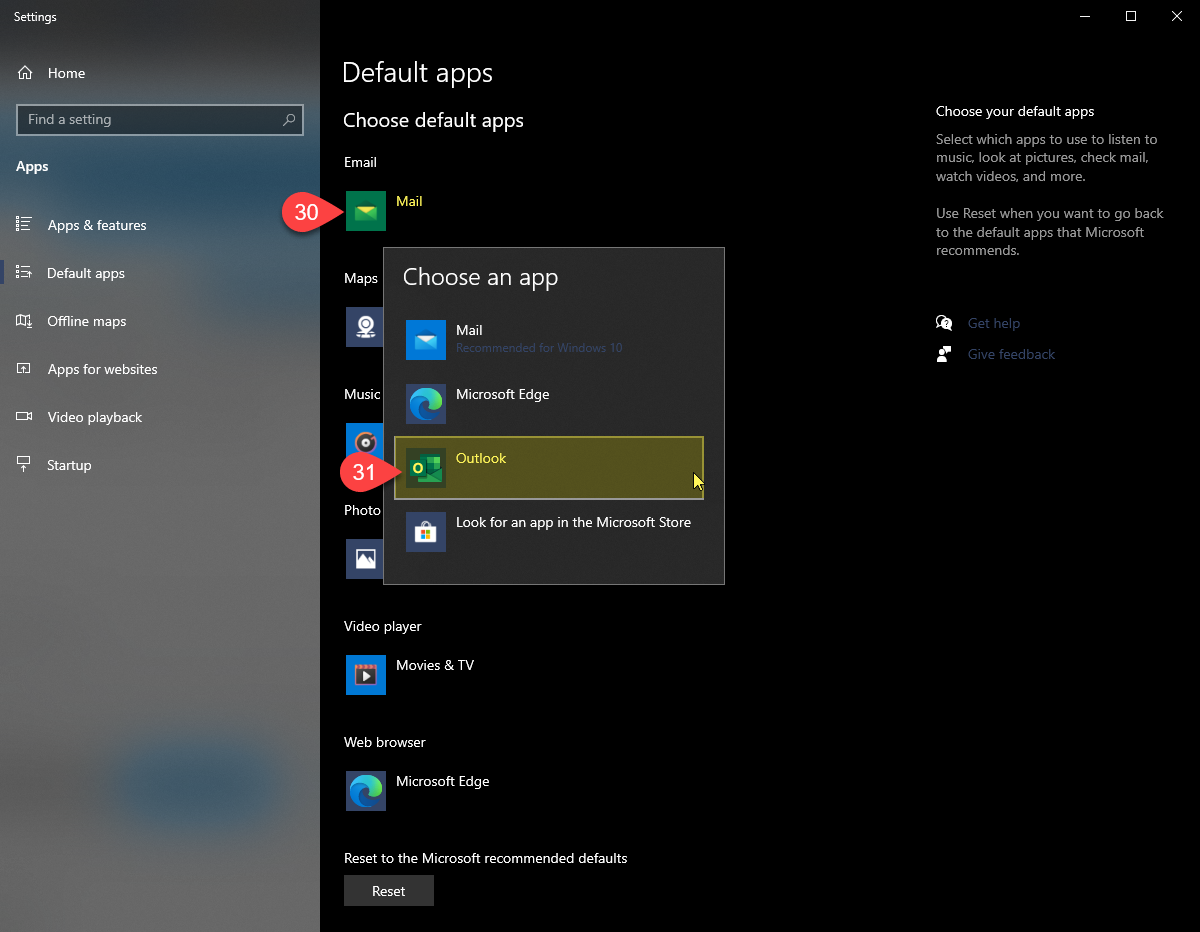Description
This article will guide you through linking the Microsoft Office suite of tools to Power Practice.
Step-by-Step
You can now use all Microsoft Office integrations within Power Practice.
If you have any issues or concerns, please feel free to contact our Support team.